Office Blog
How to Create a Bibliography in Microsoft Word?
Creating a bibliography in Microsoft Word helps you properly cite sources and maintain accurate references. Follow these detailed step-by-step instructions to learn how to create a bibliography in Microsoft Word.
Step 1: Launch Microsoft Word and Open Your Document:
- Open Microsoft Word on your computer.
- Open the document where you want to create the bibliography.
Step 2: Access the “References” Tab:
- Click on the “References” tab located on the top menu bar.
- This tab contains various options for managing references and citations.
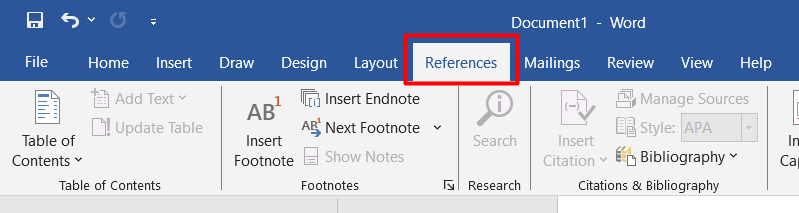
Step 3: Choose the Bibliography Style:
- In the “Citations & Bibliography” group of the “References” tab, click on the “Style” dropdown button.
- Select the appropriate bibliography style for your document, such as APA, MLA, or Chicago.
Step 4: Insert Citations:
- Place the cursor at the location where you want to insert a citation.
- Click on the “Insert Citation” button in the “Citations & Bibliography” group.
- Select the type of source and fill in the details, such as author name and publication title.
Step 5: Manage Your Sources:
- To manage your sources, click on the “Manage Sources” button in the “Citations & Bibliography” group.
- The “Source Manager” dialog box will open, allowing you to add, edit, or delete sources.
Step 6: Insert the Bibliography:
- Place the cursor at the location where you want to insert the bibliography.
- Click on the “Bibliography” button in the “Citations & Bibliography” group.
- The bibliography, based on the chosen style, will be automatically generated and inserted.
Step 7: Save Your Document:
- Save your document to preserve the changes made, including the inserted bibliography.
Congratulations! You have successfully created a bibliography in Microsoft Word. By following these steps, you can ensure accurate citations and references, enhancing the credibility and professionalism of your document.
Looking for an Excel license? Look no further! Obtain one from our website, available as part of the Office Suite. Select Office 2016, Office 2019, or Office 2021, depending on what suits you best.

