Office Blog
How do I Create a Table of Figures in Microsoft Word?
Creating a table of figures in Microsoft Word helps you organize and reference your visual elements. Follow these step-by-step instructions to learn how to create a table of figures in Microsoft Word.
Step 1: Launch Microsoft Word and Open Your Document:
- Open Microsoft Word on your computer.
- Open the document where you want to create the table of figures.
Step 2: Insert Captions for Figures:
- Identify each figure that you want to include in the table and add captions to them.
- Place the cursor near the figure, go to the “References” tab, and click on the “Insert Caption” button.
- Provide a brief and descriptive caption for each figure.
Step 3: Access the “References” Tab:
- Click on the “References” tab located on the top menu bar.
- This tab contains various options for managing references and tables.
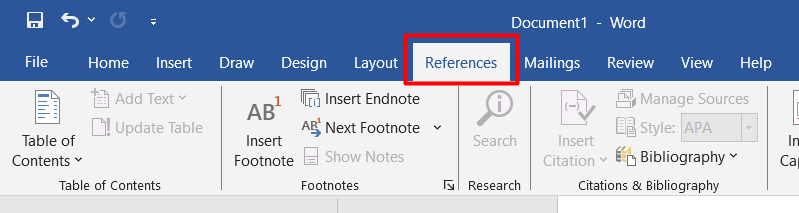
Step 4: Insert a Table of Figures:
- Place the cursor at the location where you want to insert the table of figures.
- In the “Captions” group of the “References” tab, click on the “Insert Table of Figures” button.
- A dialog box will appear.
Step 5: Customize Table of Figures Settings:
- In the dialog box, choose the desired settings for your table of figures.
- Select the formats and options you prefer, such as including page numbers or specific caption styles.
Step 6: Update the Table of Figures:
- Whenever you add or modify captions, right-click on the table of figures and select “Update Field” to reflect the changes.
Step 7: Save Your Document:
- Save your document to preserve the changes made, including the inserted table of figures.
Congratulations! You have successfully created a table of figures in Microsoft Word. By following these steps, you can easily reference and navigate through the visual elements in your document, enhancing its organization and readability.
Don’t have an Excel license? Visit our website and acquire one as part of the Office Suite. Choose from Office 2016, Office 2019, or Office 2021, depending on your specific requirements.

