Office Blog
How to Insert a Title Page in Microsoft Word?
Inserting a title page in Microsoft Word adds a professional and polished touch to your document. Follow these detailed step-by-step instructions to learn how to insert a title page in Microsoft Word.
Step 1: Launch Microsoft Word and Open Your Document:
- Open Microsoft Word on your computer.
- Open the document where you want to insert the title page.
Step 2: Access the “Insert” Tab:
- Click on the “Insert” tab located on the top menu bar.
- This tab contains various options for inserting different elements into your document.
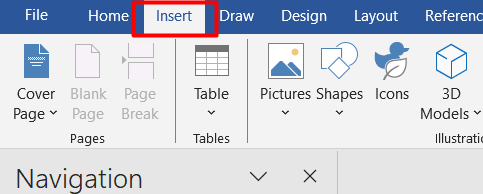
Step 3: Insert a Blank Page:
- Place the cursor at the beginning of the document, before the actual content.
- In the “Pages” group of the “Insert” tab, click on the “Blank Page” button.
- A blank page will be inserted.
Step 4: Design the Title Page:
- Customize the title page according to your preferences.
- Add the document title, author name, date, and any other relevant information.
- Experiment with different font styles, sizes, and formatting options to create an appealing design.
Step 5: Save Your Title Page:
- Save your title page separately if you want to reuse it for future documents. Go to “File” > “Save As” and choose a suitable location and file name.
Step 6: Insert Page Numbering:
- If your title page should be the first page but without a visible page number, navigate to the second page.
- In the “Header & Footer” group of the “Insert” tab, click on the “Page Number” button.
- Choose the appropriate format, such as “Page Numbers > Bottom of Page > Plain Number.”
Step 7: Save Your Document:
- Save your document to preserve the changes made, including the inserted title page.
Congratulations! You have successfully inserted a title page in Microsoft Word. By following these steps, you can enhance the professional appearance of your document and set the stage for an engaging reading experience.
Need an Excel license? We’ve got you covered! Obtain one from our website as part of the Office Suite. Choose from Office 2016, Office 2019, or Office 2021 to meet your unique needs.

