Office Blog
How to Insert a Text Box Behind Text in Microsoft Word?
Inserting a text box behind text in Microsoft Word allows you to create eye-catching designs and layouts. Follow these step-by-step instructions to learn how to insert a text box behind text in Microsoft Word.
Step 1: Launch Microsoft Word and Open Your Document:
- Open Microsoft Word on your computer.
- Open the document where you want to insert the text box behind text.
Step 2: Access the “Insert” Tab:
- Click on the “Insert” tab located on the top menu bar.
- This tab contains various options for inserting different elements into your document.
Step 3: Insert a Text Box:
- Place the cursor at the desired location in your document where you want to insert the text box.
- In the “Text” group of the “Insert” tab, click on the “Text Box” button.
- A drop-down menu will appear.
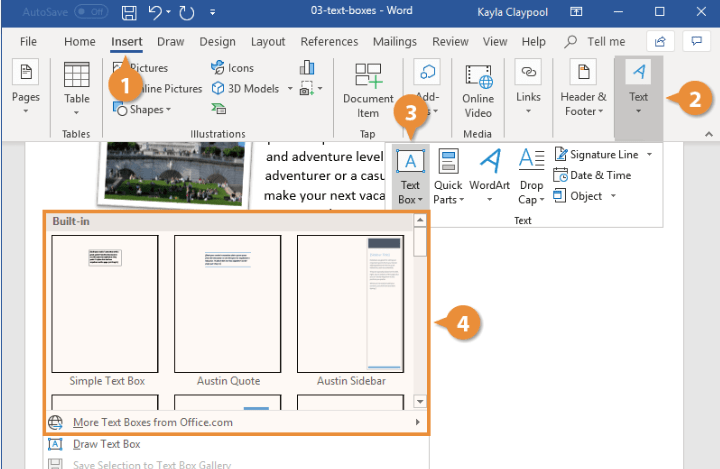
Step 4: Choose a Text Box Style:
- In the drop-down menu, choose a text box style that suits your design needs.
- Options may include simple plain boxes, colored boxes, or fancy styles.
Step 5: Add Text to the Text Box:
- Click inside the text box where it says “Click here to enter text.”
- Enter the desired text for your text box.
Step 6: Format the Text Box:
- Right-click on the text box and choose “Format Text Box” from the context menu.
- In the Format Text Box dialog box, go to the “Colors and Lines” tab to customize the fill color, border, and other options.
Step 7: Send the Text Box Behind Text:
- Right-click on the text box again and choose “Send to Back” > “Send Behind Text” from the context menu.
- The text box will now appear behind the text.
Step 8: Save Your Document:
- Save your document to preserve the changes made, including the inserted text box behind text.
Congratulations! You have successfully inserted a text box behind text in Microsoft Word. By following these steps, you can create visually appealing documents with unique and creative designs.
If you don’t have an Excel license, we can help! Visit our website and get one as part of the Office Suite. Select Office 2016, Office 2019, or Office 2021 to cater to your specific requirements.

