Office Blog
How to Apply a Fire or Explosion Effect to Images or Text in PowerPoint?
In this step-by-step guide, we will show you how to apply a captivating fire or explosion effect to images or text in PowerPoint. Adding these dynamic effects can help create visually stunning presentations that grab your audience’s attention. Let’s get started!
Step 1: Open PowerPoint and select the slide:
- Launch PowerPoint on your computer.
- Open the slide where you want to apply the fire or explosion effect to images or text.
Step 2: Insert the image or add the text:
- Click on the “Insert” tab in the PowerPoint ribbon.
- Choose “Picture” to insert an image, or “Text Box” to add text to the slide.
Step 3: Select and format the image/text:
- Click on the image or text box to select it.
- Use the formatting options in the PowerPoint ribbon to adjust the size, position, font, and other properties as desired.
Step 4: Go to the “Animations” tab:
- Click on the “Animations” tab in the PowerPoint ribbon.
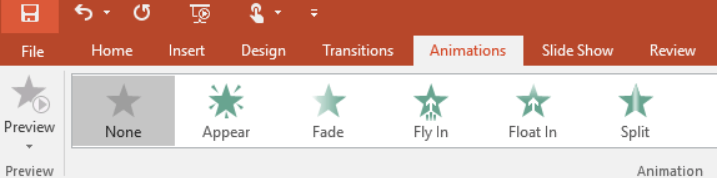
Step 5: Choose a fire or explosion effect:
- In the “Animations” tab, click on the “Animation” dropdown menu.
- Scroll through the options and select a fire or explosion effect that suits your presentation.
Step 6: Apply the effect to the image or text:
- With the image or text box still selected, click on the desired fire or explosion effect to apply it.
- Preview the effect to ensure it achieves the desired impact.
Step 7: Adjust the effect settings (optional):
- To further customize the fire or explosion effect, click on the “Animation Pane” button in the “Animations” tab.
- Locate the effect in the Animation Pane and double-click on it to open the “Effect Options” dialog box.
- Explore the available settings to refine the appearance and timing of the effect.
- Click “OK” to save your changes.
Step 8: Preview and save your presentation:
- Play the slideshow to see how the fire or explosion effect appears in action.
- Make any necessary adjustments to the timing or placement if needed.
- Finally, save your presentation by clicking on the “File” tab and selecting “Save” or “Save As”. Provide a suitable name for your file and choose the desired location on your computer.
Conclusion:
With these simple steps, you can easily apply a captivating fire or explosion effect to images or text in PowerPoint. These dynamic effects add visual appeal to your presentations and help engage your audience. Customize the effect settings to perfectly match your desired outcome. Now you can create impactful and attention-grabbing presentations that leave a lasting impression. Happy designing!
Discover unbeatable prices for Microsoft Office on our website and unlock its full potential to revolutionize your productivity.

