Office Blog, PowerPoint Blog
How do you add Live Subtitles and Captions in PowerPoint?
Adding live subtitles and captions in your PowerPoint presentations can greatly enhance accessibility and comprehension for your audience. This feature is especially useful during live presentations for diverse audiences. Follow these step-by-step instructions to add live subtitles and captions in PowerPoint.
Step 1: Open Your PowerPoint Presentation
- Launch Microsoft PowerPoint.
- Open the presentation you want to add subtitles and captions to by clicking on File > Open, then selecting your file.
Step 2: Enable Subtitles Settings
- Click on the Slide Show tab in the top Ribbon.
- Locate the Always Use Subtitles option. Ensure the toggle switch next to it is turned on.
Step 3: Configure Subtitle Settings
- In the Slide Show tab, click on the Subtitle Settings drop-down menu.
- Select Subtitle Settings from the list. This will open a new settings window.
- In the Set Up Subtitles window, configure the following:
- Spoken Language: Select the language you will be speaking during the presentation.
- Subtitle Language: Choose the language in which you want the subtitles to appear.
- Microphone Device: Ensure the correct microphone is selected or connected.
- Position: Choose where you want the subtitles to appear (e.g., above the slide, below the slide, overlaid on the bottom).
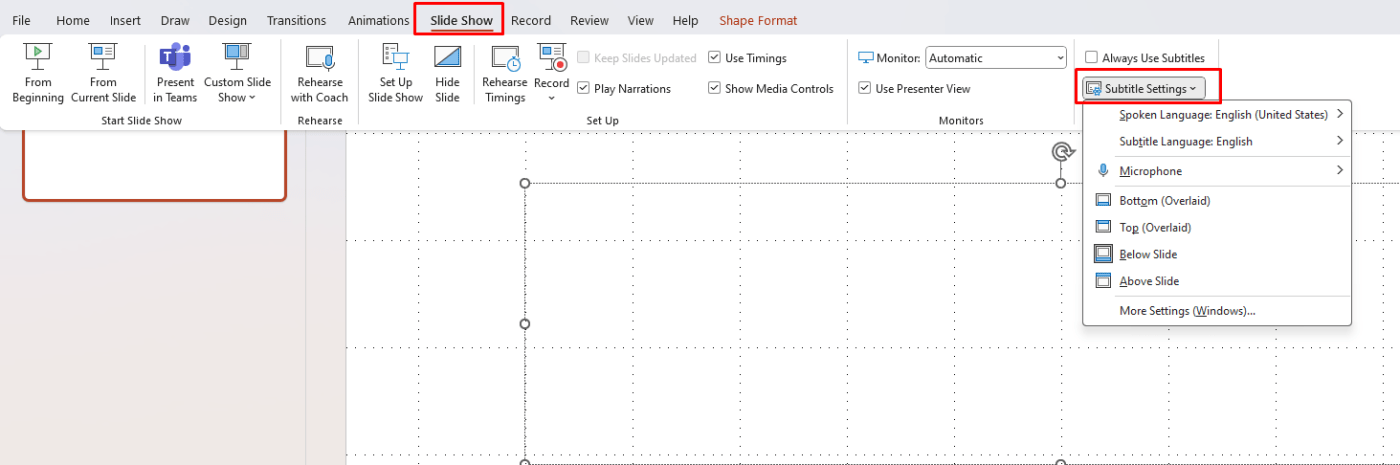
Step 4: Test Your Subtitles
- Return to the top Ribbon and click on Slide Show to start your presentation.
- Speak into your microphone to test if the live subtitles appear on your slides.
- Check for accuracy and make any necessary adjustments:
- If subtitles are not showing, ensure your microphone is functioning correctly.
- If subtitles are inaccurate, try adjusting your microphone settings or speaking more clearly.
Step 5: Use Keyboard Shortcuts for Subtitles
You can toggle subtitles on and off during your presentation using keyboard shortcuts for more flexibility.
- Press Ctrl + Shift + U (Windows) or Cmd + Shift + U (Mac) to toggle subtitles on and off during your presentation.
Step 6: Final Preparations
- Review your entire presentation to ensure that subtitles work seamlessly throughout all slides.
- Make any necessary modifications to your subtitle settings for optimal readability and accuracy.
Get cheap Office keys and unlock premium productivity tools without breaking the bank!

