Office Blog, Word Blog
How can you Convert a Word Document to a Web Page?
Convert a Word document to a web page and enhance accessibility and sharing capabilities, making your content available to a wider audience. Microsoft Word offers straightforward methods to accomplish this task. Follow these step-by-step instructions to ensure a smooth conversion process.
Step 1: Prepare Your Word Document
- Open Microsoft Word.
- Load the document you want to convert by clicking on File > Open, then selecting your file.
- Ensure your document is properly formatted—headings, paragraphs, images, and other elements should be well-organized.
Step 2: Save Your Document as a Web Page
- Click on File in the top-left corner of the Ribbon.
- Select Save As.
- In older versions of Word, this option might be found under File > Save As.
- Choose the location where you want to save the web page file.
- In the Save as type drop-down menu, select Web Page (*.htm; *.html).
- Enter the desired name for your web page file and click Save.
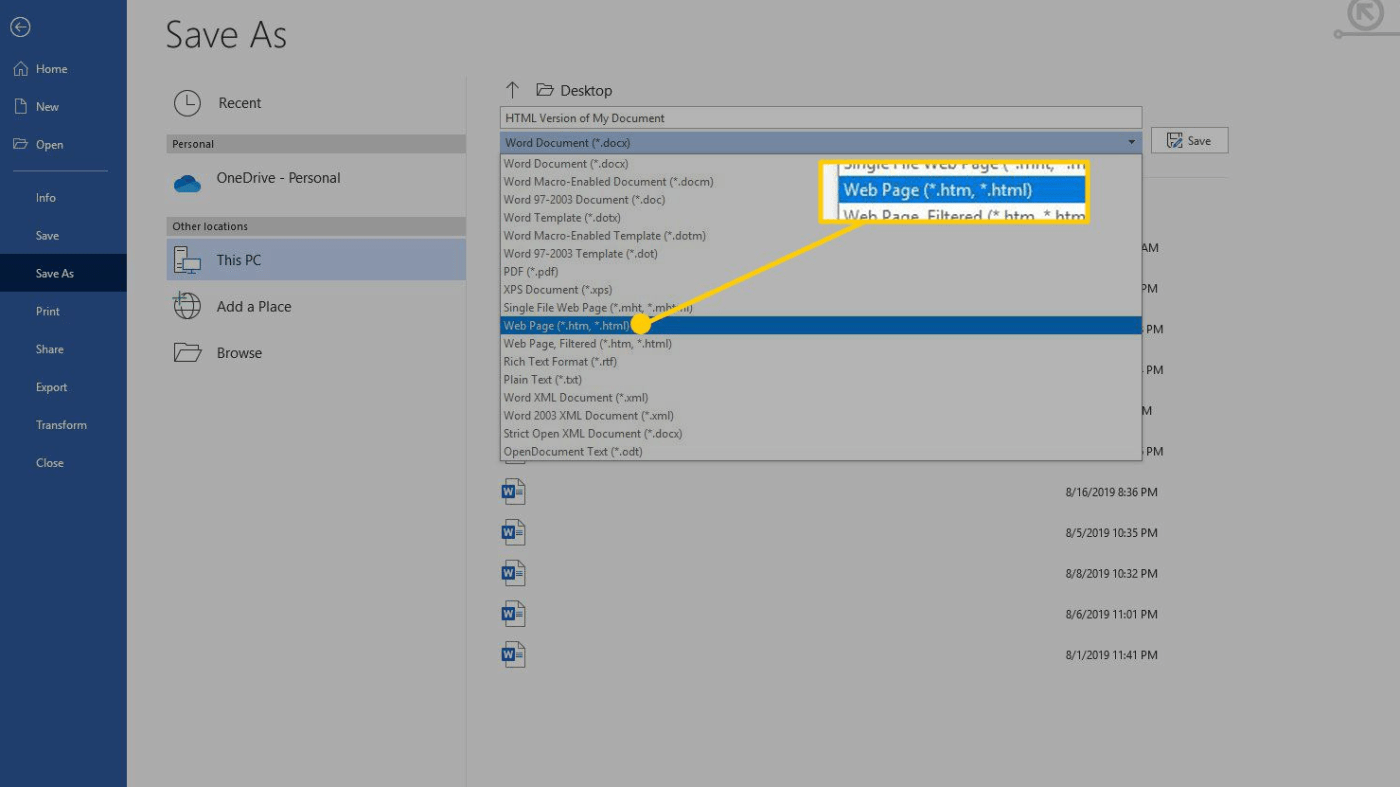
Step 3: Review the Converted Web Page
- Navigate to the location where you saved the web page file.
- Double-click the file to open it in your default web browser.
- Review the web page for any formatting issues or errors.
- If you find any issues, return to your Word document, make the necessary changes, and repeat steps 2 and 3.
Step 4: Modify the Web Page in an HTML Editor (Optional)
If you have specific formatting needs not met by Word, you can adjust the HTML file using an HTML editor.
- Download and install an HTML editor, such as Notepad++, Sublime Text, or Atom.
- Open your HTML editor.
- Load your saved web page file by clicking File > Open and selecting the *.htm or .html file.
- Make any additional modifications to the HTML code as needed.
- Save your changes by clicking File > Save or using the shortcut (usually Ctrl + S).
Step 5: Upload the Web Page to a Web Server
After ensuring your web page looks perfect, you’ll need to upload it to a web server for public access.
- Choose a web hosting provider if you don’t already have one.
- Connect to your web server using an FTP client like FileZilla.
- Upload your web page file to the appropriate directory on your server.
- Once uploaded, navigate to the URL for your web page to ensure it displays correctly online.
Get cheap Office keys and unlock premium productivity tools without breaking the bank!

