Office Blog, PowerPoint Blog
How do you create an Agenda Slide with Hyperlinks in PowerPoint?
Creating an agenda slide with hyperlinks in PowerPoint can help your audience easily navigate your presentation. Follow these step-by-step instructions to set up an interactive agenda slide.
Step 1: Open Your PowerPoint Presentation
- Launch Microsoft PowerPoint.
- Open the presentation where you want to add an agenda slide by clicking on File > Open and selecting your file.
Step 2: Insert a New Slide for the Agenda
- Go to the Home tab in the top Ribbon.
- Click on the New Slide drop-down arrow.
- Choose the Title and Content layout for a clear and organized agenda slide.
Step 3: Add Agenda Titles
- Click on the Title text box at the top of the slide and enter a title for your agenda (e.g., “Presentation Agenda”).
- In the content area below, list each section of your presentation as separate bullet points.
Step 4: Create Hyperlinks to Specific Slides
- Highlight the text of the first agenda item (bullet point) that you want to hyperlink.
- Right-click the highlighted text and select Link from the context menu. This opens the Insert Hyperlink dialog box.
- In the Insert Hyperlink window, under Link to:, select Place in This Document.
- Choose the slide that corresponds to the agenda item from the list of slide titles.
- Click OK to create the hyperlink.
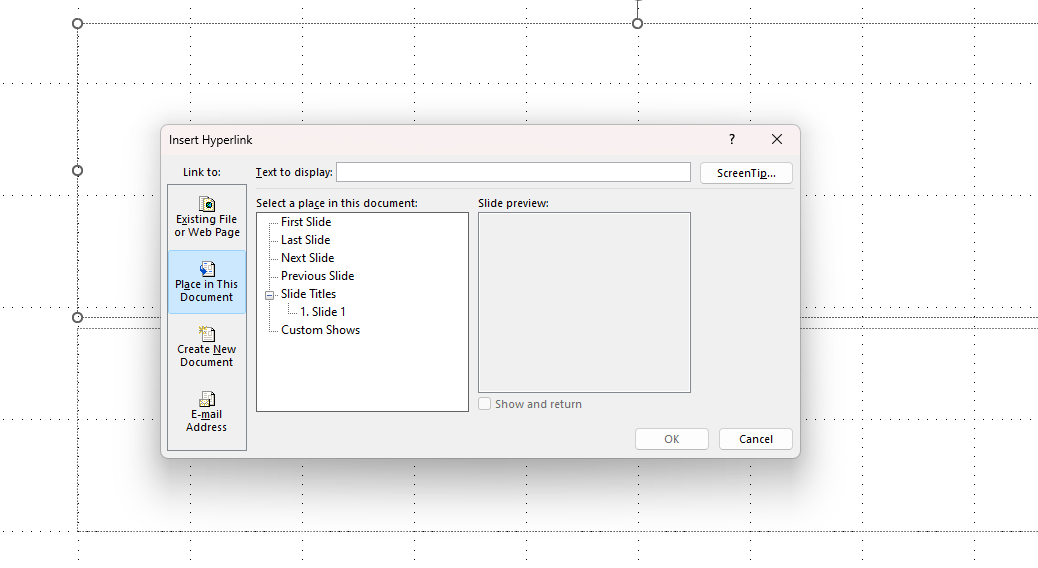
Step 5: Repeat Hyperlinking for Each Agenda Item
- Continue highlighting each bullet point text and repeat the hyperlinking process:
- Right-click and select Link.
- Choose Place in This Document.
- Select the corresponding slide.
- Click OK.
Step 6: Test the Hyperlinks
- Click on the Slide Show tab in the top Ribbon.
- Select From Current Slide to start the audience view with the agenda slide.
- Click on each agenda item to ensure it correctly links to the appropriate slide.
Step 7: Add a Navigation Button Back to the Agenda
- Navigate to a slide you want to link back to the agenda slide.
- Go to the Insert tab and select Shapes.
- Choose a shape (like an arrow or a rectangle) to use as a navigation button.
- Draw the shape on the slide.
- Right-click the shape and choose Link.
- Select Place in This Document, then choose the agenda slide.
- Click OK to set the hyperlink.
Step 8: Copy the Navigation Button to Other Slides (Optional)
- Click the navigation button to select it.
- Press Ctrl + C (Windows) or Cmd + C (Mac) to copy.
- Go to other slides and press Ctrl + V (Windows) or Cmd + V (Mac) to paste the button.
Get cheap Office keys and unlock premium productivity tools without breaking the bank!

