Office Blog
How do I Set Up and Manage Rules for Automatic Email Organization in Outlook?
Managing a large volume of emails can be overwhelming and time-consuming. Fortunately, Microsoft Outlook offers a powerful feature called “Rules” that allows you to automate email organization. In this step-by-step guide, we will walk you through the process of setting up and managing rules for automatic email organization in Outlook.
Step 1: Open Microsoft Outlook and Access the Rules Feature
Launch Microsoft Outlook on your computer and navigate to the “File” tab at the top left corner of the window. Click on it to access the drop-down menu, then select “Options.”
Step 2: Open the Manage Rules and Alerts Window
Within the Options window, locate the “Mail” tab on the left-hand side. Click on it, and then choose “Rules and Alerts.” This will open the Manage Rules and Alerts window.
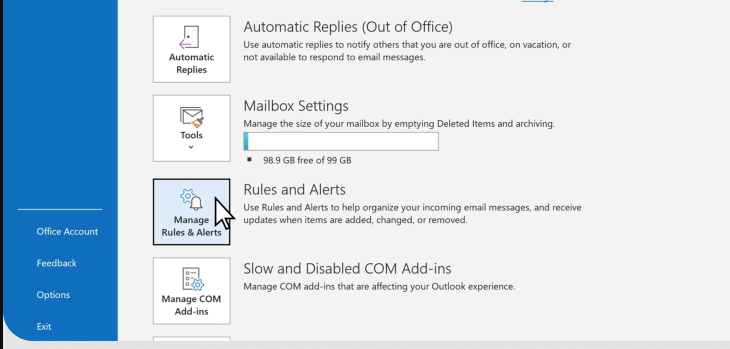
Step 3: Create a New Rule
In the Manage Rules and Alerts window, click on the “New Rule” button. This will launch the Rules Wizard, which will guide you through the process of creating a new rule.
Step 4: Select Rule Conditions
In the Rules Wizard, you can choose from different conditions to define when the rule should be applied. For example, you can select to move emails from a specific sender or with specific keywords to a designated folder.
Step 5: Set Rule Actions
Once you have defined the conditions, you can specify what action should be taken when the conditions are met. Outlook allows you to move emails to specific folders, mark them as read, forward them to another email address, or perform other actions.
Step 6: Review and Customize the Rule
After setting the conditions and actions, you can review the rule summary. If desired, you can also customize the rule further by adding exceptions or additional conditions.
Step 7: Apply the Rule
After reviewing and customizing the rule, click on the “Finish” button to save and apply the rule. Outlook will immediately activate the rule, and any incoming emails matching the specified conditions will be organized according to the defined actions.
Step 8: Manage and Modify Existing Rules
If you need to manage or modify existing rules, open the Manage Rules and Alerts window again. Here, you can review, enable, disable, or delete rules as needed.
Discover unbeatable prices for Microsoft Office on our website and unlock its full potential to revolutionize your productivity.

