Office Blog
How do I Remove a Page Break in Word?
Page breaks play a crucial role in maintaining the desired formatting and layout of a Microsoft Word document, ensuring smooth transitions between pages. However, there are instances where you may need to remove them to accommodate changes or refine the document’s structure. Whether you’re reformatting sections, adjusting margins, or simply fine-tuning the layout, knowing how to delete page breaks efficiently is a valuable skill. In this detailed tutorial, we will guide you through the process step-by-step, empowering you to seamlessly manage page breaks in your Word documents.
Microsoft Word offers intuitive commands and features that simplify the task of removing page breaks, allowing you to maintain control over the document’s layout with ease. By following the instructions outlined in this guide, you’ll learn how to identify and delete page breaks swiftly and accurately, ensuring that your document retains its intended structure while accommodating any necessary revisions or modifications. Whether you’re working on a lengthy report, a complex presentation, or a multifaceted document, mastering the art of page break removal enables you to maintain professionalism and consistency in your formatting efforts.
Moreover, understanding how to delete page breaks effectively can streamline your workflow and enhance productivity, saving you time and effort in the editing process. By eliminating unnecessary page breaks, you can optimize the flow of your document and create a seamless reading experience for your audience. Whether you’re preparing documents for distribution, publication, or presentation, the ability to manage page breaks proficiently is an invaluable skill that contributes to the overall quality and professionalism of your work.
Step 1: Open Microsoft Word and create a new document or open an existing one.
- Launch Microsoft Word on your computer.
- Create a new document or open the existing document in which you want to remove a page break.
Step 2: Access the Home tab.
- Click on the “Home” tab in the ribbon at the top of the screen.
- This is where you will find the necessary commands for page break removal.
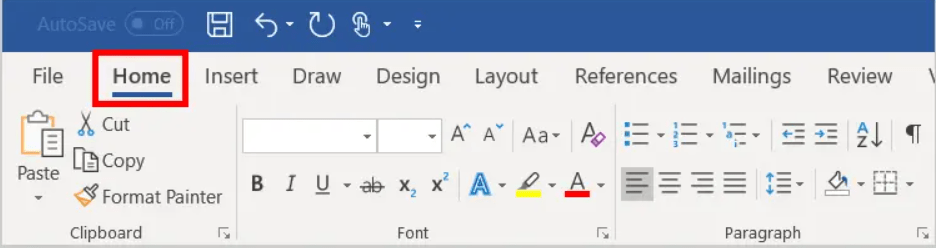
Step 3: Turn on paragraph marks.
- Click on the “Paragraph Mark” button in the “Paragraph” group of the “Home” tab.
- This will display the paragraph marks in the document, including the page breaks.
- Alternatively, press “Ctrl + Shift + 8” on your keyboard to turn on paragraph marks.
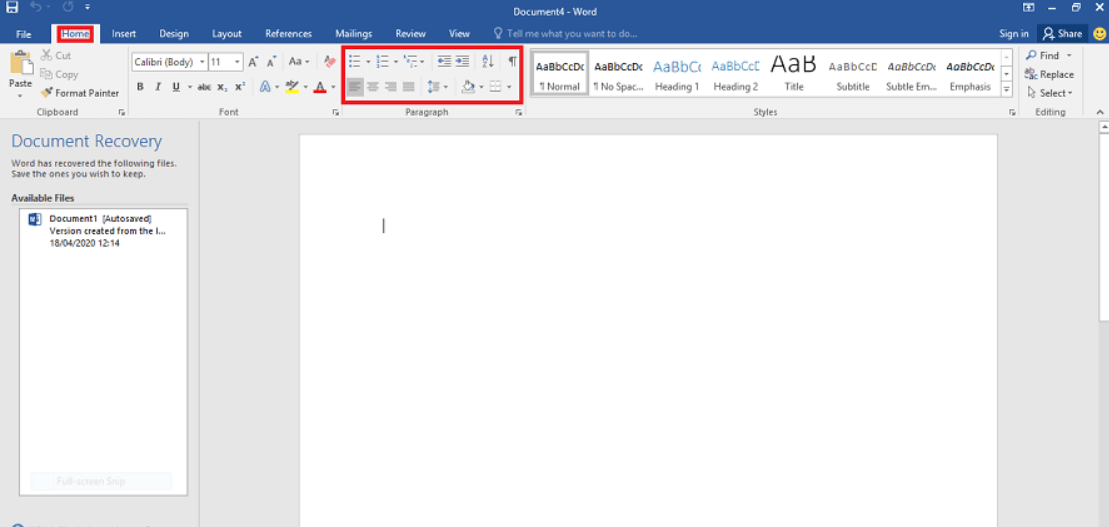
Step 4: Select the page break.
- Place your cursor at the end of the line just before the page break.
- Click and drag your mouse to highlight the page break.
- Alternatively, click on the page break to select it.
Step 5: Delete the page break.
- Press the “Delete” key on your keyboard to remove the selected page break.
- Another option is to right-click on the page break and choose “Remove Page Break” from the context menu.
Step 6: Turn off paragraph marks.
- Click on the “Paragraph Mark” button in the “Paragraph” group of the “Home” tab again to turn off the display of paragraph marks.
- Alternatively, press “Ctrl + Shift + 8” on your keyboard to turn off paragraph marks.
Step 7: Check the document layout.
- Check that the document layout has been adjusted as desired without the page break.
- If further tweaks are needed, continue editing the document using the appropriate commands and tools.
Step 8: Save your document.
- Click on “File” and select “Save” to save your document with the removed page break.
- Choose a location on your computer and provide a name for the file.
- Click on “Save” to save the document.
Conclusion:
Removing a page break in a Microsoft Word document is crucial to ensuring smooth and effective document layout adjustments. By following our step-by-step guide and using the specific commands provided, you can effortlessly delete page breaks and modify the page layout of your Word document. Remember to save your document after making any edits and regularly check your layout to ensure a professional and polished document output.
Don’t miss out on your Word license! Visit our website and explore the cheapest Office 2016 licenses, Office 2019 keys, and Office 2021 cd keys options today.

