Office Blog
How do I Insert a Copyright Symbol With a Year in Microsoft Word?
In this step-by-step guide, we will walk you through the process of inserting a copyright symbol with the current year in Microsoft Word. Adding a copyright symbol to your documents is essential for protecting your intellectual property. By following these detailed instructions, you will be able to easily insert copyright symbols with the correct year in Microsoft Word.
Step 1: Launch Microsoft Word:
- Open the Microsoft Word application on your computer.
Step 2: Create a New Document:
- Click on the “File” tab in the top-left corner of the screen.
- Select “New” from the dropdown menu.
- Choose the type of document you want to create or select a blank document.
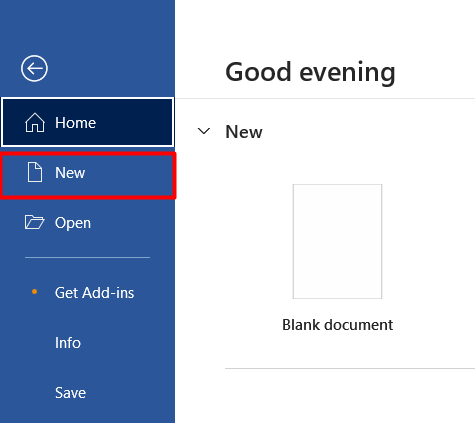
Step 3: Insert a Copyright Symbol:
- Position your cursor where you want to insert the copyright symbol in your document.
- Press the “Alt” key on your keyboard.
- While holding the “Alt” key, type the numbers “0169” using the numeric keypad on the right side of your keyboard.
- Release the “Alt” key, and the copyright symbol (©) will be inserted.
Step 4: Add the Current Year:
- Place your cursor right after the inserted copyright symbol.
- Click on the “Insert” tab located in the menu bar at the top of the screen.
- Select “Text Box” from the “Text” group.
- Choose “Draw Text Box” from the dropdown menu.
- Click and drag to draw a text box where you want to insert the year.
- In the text box, type the current year (e.g., 2022).
Step 5: Position the Year Appropriately:
- Select the text box by clicking on its border.
- Click on the “Format” tab located in the menu bar at the top of the screen.
- Go to the “Arrange” section and click on “Wrap Text.”
- Choose the option “In Line with Text.”
- Adjust the position of the text box as per your preference by clicking and dragging it to the desired location.
Step 6: Format the Year:
- Highlight the year inside the text box.
- Click on the “Home” tab located in the menu bar at the top of the screen.
- Utilize the various formatting options (such as font size, font style, and color) to customize the appearance of the year.
Step 7: Copy and Paste the Copyright Symbol with the Year:
- Once you have inserted the copyright symbol and formatted the year, select both elements (copyright symbol and year).
- Right-click on the selected elements and choose “Copy” from the dropdown menu.
- Position your cursor where you want to insert the copyright symbol with the year.
- Right-click and select “Paste” from the dropdown menu.
- The copyright symbol with the year will be inserted again at the desired location.
Step 8: Save and Share your Document:
- After inserting the copyright symbol with the current year, save your Microsoft Word document.
- You can then share the document with others, knowing that your content is copyrighted.
Conclusion:
By following these detailed step-by-step instructions, you have successfully learned how to insert a copyright symbol with the current year in Microsoft Word. Protect your intellectual property by adding copyright symbols to your documents and always remember to update the year to ensure accuracy. With this newfound knowledge, you can confidently create copyrighted content in Microsoft Word.
Unlock unparalleled efficiency and output with Microsoft Office, available at unbeatable prices on our website. Upgrade your workflow and experience a productivity revolution like never before.

