Office Blog
How do I Insert a 360-Degree Image or Video Into a PowerPoint Slide?
Adding a 360-degree image or video to your PowerPoint presentation can enhance interactivity and engagement. This step-by-step guide will walk you through the process, enabling you to captivate your audience with immersive visual content.
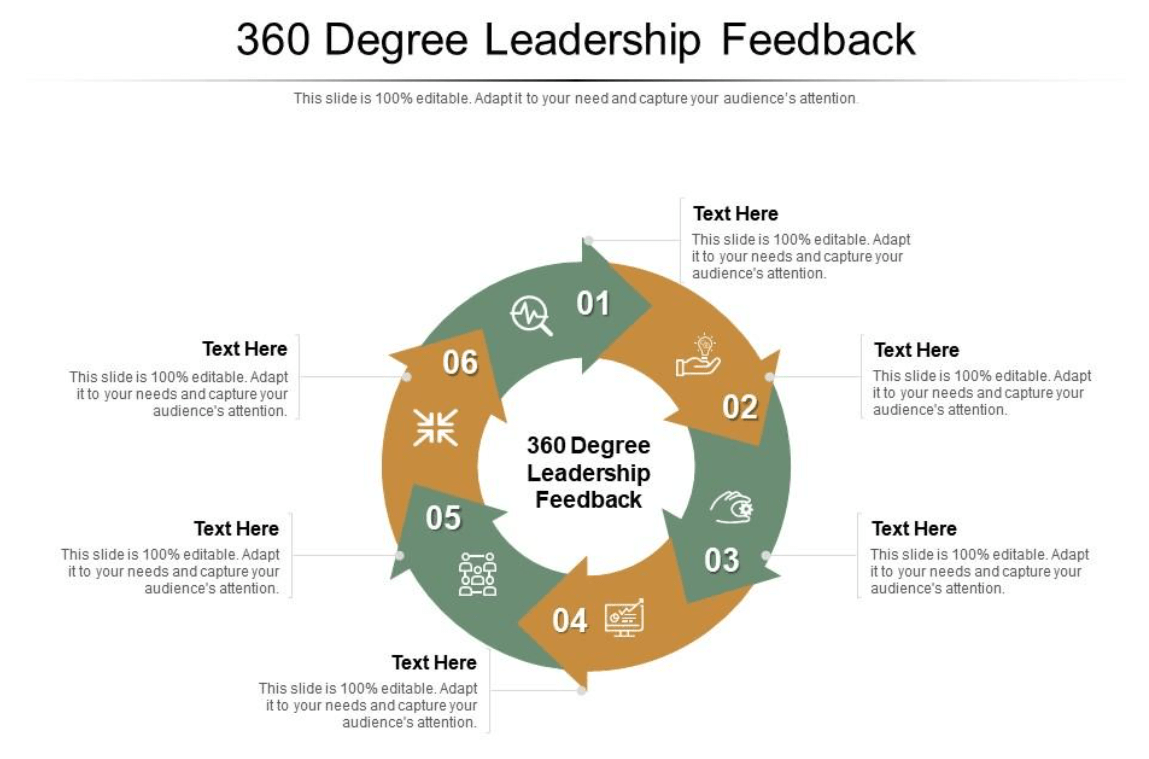
Step 1: Prepare your 360-degree image or video
- Ensure that you have a high-quality 360-degree image or video file ready for use in your presentation.
- If you don’t have one, you can find free or paid 360-degree content from various online sources.
Step 2: Insert a new slide
- Open PowerPoint and open the presentation where you want to insert the 360-degree image or video.
- Navigate to the desired slide where you want to add the content.
Step 3: Insert the 360-degree image or video
- On the “Insert” tab at the top of the PowerPoint interface, click on “Pictures” or “Video” depending on the type of content you have.
- Locate and select the 360-degree image or video file from your computer.
- Click “Insert” to add the content to the slide.
Step 4: Edit the image or video options
- Select the inserted image or video on the slide.
- Navigate to the “Playback” tab or “Format” tab (depending on the PowerPoint version), which appears when the media is selected.
- Use the available options to customize the appearance and behavior of the 360-degree content, such as adjusting brightness, contrast, or volume.
Step 5: Adjust the viewpoint (360-degree image only)
- If you inserted a 360-degree image, you can adjust the viewpoint so that the desired area is displayed initially.
- Right-click on the image and select “Edit Points of Interest” or a similar option.
- Drag the image to reposition the viewpoint according to your preference.
Step 6: Preview the slide
- Go to the “Slide Show” tab at the top of the PowerPoint interface.
- Click on “From Beginning” or “From Current Slide” to start the slideshow and preview the 360-degree image or video.
Step 7: Save and share your presentation
- Click on the “File” tab and choose “Save” or “Save As” to save your PowerPoint presentation.
- Provide a file name and choose a location to save the file.
- Share the final presentation, including the inserted 360-degree image or video, with others or present it directly from your computer.
Conclusion:
With these step-by-step instructions, you can easily insert a 360-degree image or video into a PowerPoint slide. Create immersive presentations that captivate your audience and leave a lasting impression with stunning visual content.
Need a reliable solution to manage your customer data and communication? Purchase the Excel license from our website through the Office Suite, with various versions available according to your specific needs.

