Office Blog
How Can I Create a Looping Slideshow with Custom Timings in PowerPoint?
Creating a looping slideshow with custom timings in PowerPoint allows you to control the pace of your presentation. Follow these step-by-step instructions to effortlessly engage your audience with a captivating and customized slideshow.
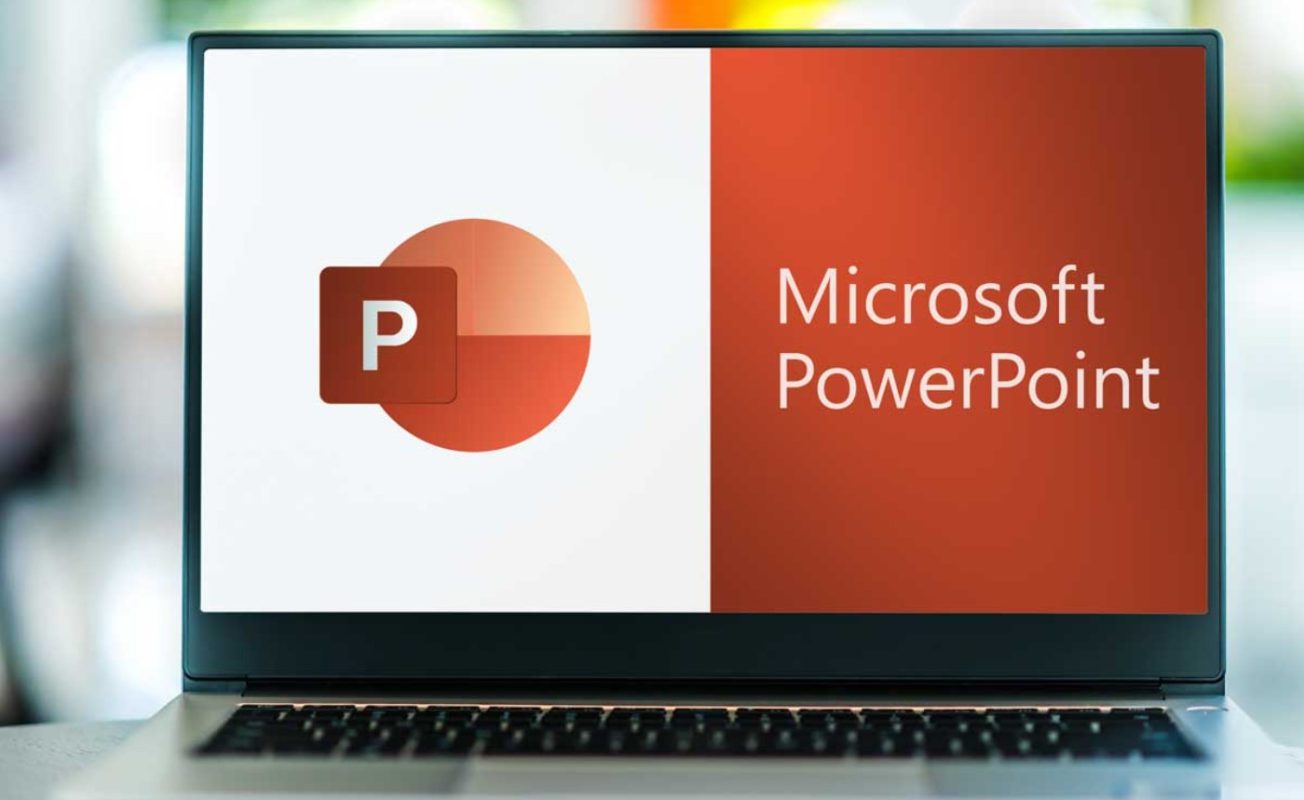
Step 1: Open PowerPoint and create your slides
- Launch PowerPoint and open a blank presentation.
- Create the slides for your slideshow by adding content, such as text, images, and graphics.
Step 2: Set slide timings
- Navigate to the “Transitions” tab at the top of the PowerPoint interface.
- In the “Timing” group, check the “After” checkbox and enter the desired time interval (in seconds) for each slide.
- Repeat this step for every slide in your presentation, specifying the desired timings accordingly.
Step 3: Set transition timings (optional)
- If you want to add transition effects between slides, select a transition by clicking on it in the “Transition to This Slide” section on the “Transitions” tab.
- Adjust the transition duration in the “Duration” field.
- Repeat this step for each slide if you want different transitions or durations.
Step 4: Configure the slideshow to loop
- Go to the “Slide Show” tab at the top of the PowerPoint interface.
- Click on the “Set Up Slide Show” button in the “Set Up” group.
- In the “Set Up Show” dialog box, under the “Show options” section, select the “Loop continuously until ‘Esc'” checkbox.
- Click “OK” to apply the looping setting to your slideshow.
Step 5: Specify starting options (optional)
- In the “Set Up Show” dialog box, under the “Show options” section, choose the desired option for your slideshow start: “Start from the beginning” or “Start from the current slide.”
- Optionally, check the “Use timings, if present” checkbox to ensure the custom timings you set for each slide are followed during the slideshow.
- Click “OK” to confirm your starting options.
Step 6: Preview the looping slideshow
- Press F5 on your keyboard or click on the “Slide Show” tab and select “From Beginning” to start the slideshow.
- Observe the slides advancing automatically at the specified timings and the looping action when the last slide is reached.
Step 7: Save and share your looping slideshow
- Save your presentation by clicking on the “File” tab and selecting “Save” or “Save As” from the menu.
- Choose a location and provide a filename for your slideshow.
- Share the saved PowerPoint file with others or present it directly from your computer.
Conclusion:
With these step-by-step instructions, you can easily create a looping slideshow with custom timings in PowerPoint. Now you can engage your audience with a dynamic and tailored presentation that captures their attention and delivers your message effectively.
Want to optimize your team collaboration and workflow with Excel? Obtain the license from our website as part of the Office Suite, with Office 2016, Office 2019, and Office 2021 options suited for different scenarios.

