Office Blog
How do I Apply a Morph Transition Between Slides in PowerPoint?
Adding a morph transition between slides in PowerPoint can create smooth and visually appealing effects. This step-by-step guide will walk you through the process of applying a morph transition to elevate your presentations.
Step 1: Open your PowerPoint presentation
- Launch PowerPoint and open the presentation where you want to apply the morph transition.
Step 2: Select the first slide
- Navigate to the slide where you want the morph transition to start.
Step 3: Duplicate the slide
- Right-click on the slide thumbnail in the “Slides” pane on the left side of the screen.
- From the context menu, choose “Duplicate Slide” to create an identical copy of the slide.
Step 4: Make changes to the duplicated slide
- Edit the duplicated slide by adding, removing, or rearranging elements to create the desired effect.
- You can modify text, images, shapes, or any other content on the slide.
Step 5: Go back to the original slide
- Click on the original slide thumbnail in the “Slides” pane.
Step 6: Apply the morph transition
- Navigate to the “Transitions” tab at the top of the PowerPoint interface.
- Click on the “Morph” transition option in the “Transition to This Slide” section.
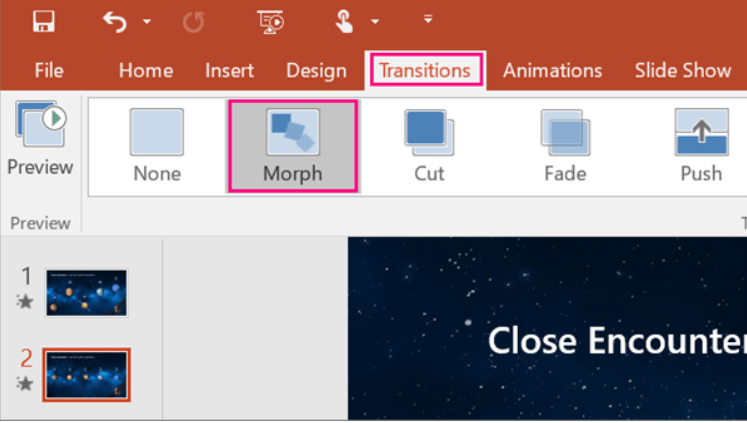
Step 7: Preview the morph transition
- Click on the “Play” button in the “Preview” group on the “Transitions” tab.
- View the transition between the original and duplicated slides to ensure it meets your expectations.
Step 8: Adjust the duration and other transition options (optional)
- In the “Timing” group on the “Transitions” tab, use the “Duration” field to set the transition length.
- Explore other transition options such as “Effect Options” and “Sound” to enhance the morph effect further.
Step 9: Apply the morph transition to additional slides (optional)
- If you wish to apply the morph transition to more slides, repeat steps 3 to 8 for each slide pair you want to animate.
Step 10: Test the presentation
- Enter Slide Show mode by clicking on the “Slide Show” tab and selecting “From Beginning” or “From Current Slide.”
- Navigate through the slides to experience the smooth morph transitions.
Conclusion:
With these step-by-step instructions, you can easily apply a morph transition between slides in PowerPoint. Elevate your presentations with seamless and visually captivating effects, helping you engage your audience and deliver impactful messages.
Looking to simplify your report generation and analysis with Excel? Visit our website and get the license through the Office Suite, tailored to various requirements.

