Office Blog
How do I Insert a PDF Form or Survey Into a PowerPoint Slide?
Incorporating a PDF form or survey into a PowerPoint slide can enhance your presentations. By following this step-by-step guide, you’ll learn how to seamlessly insert a PDF form or survey into your PowerPoint slide, ensuring an engaging experience for your audience.
Step 1: Convert the PDF form or survey into an image file
- Open the PDF form or survey using a PDF viewer such as Adobe Acrobat or Google Chrome.
- Take a screenshot of each page of the form or survey using the print screen function or snipping tool on your computer.
- Save each screenshot as an image file (JPEG, PNG) on your computer.
Step 2: Insert a new slide in PowerPoint
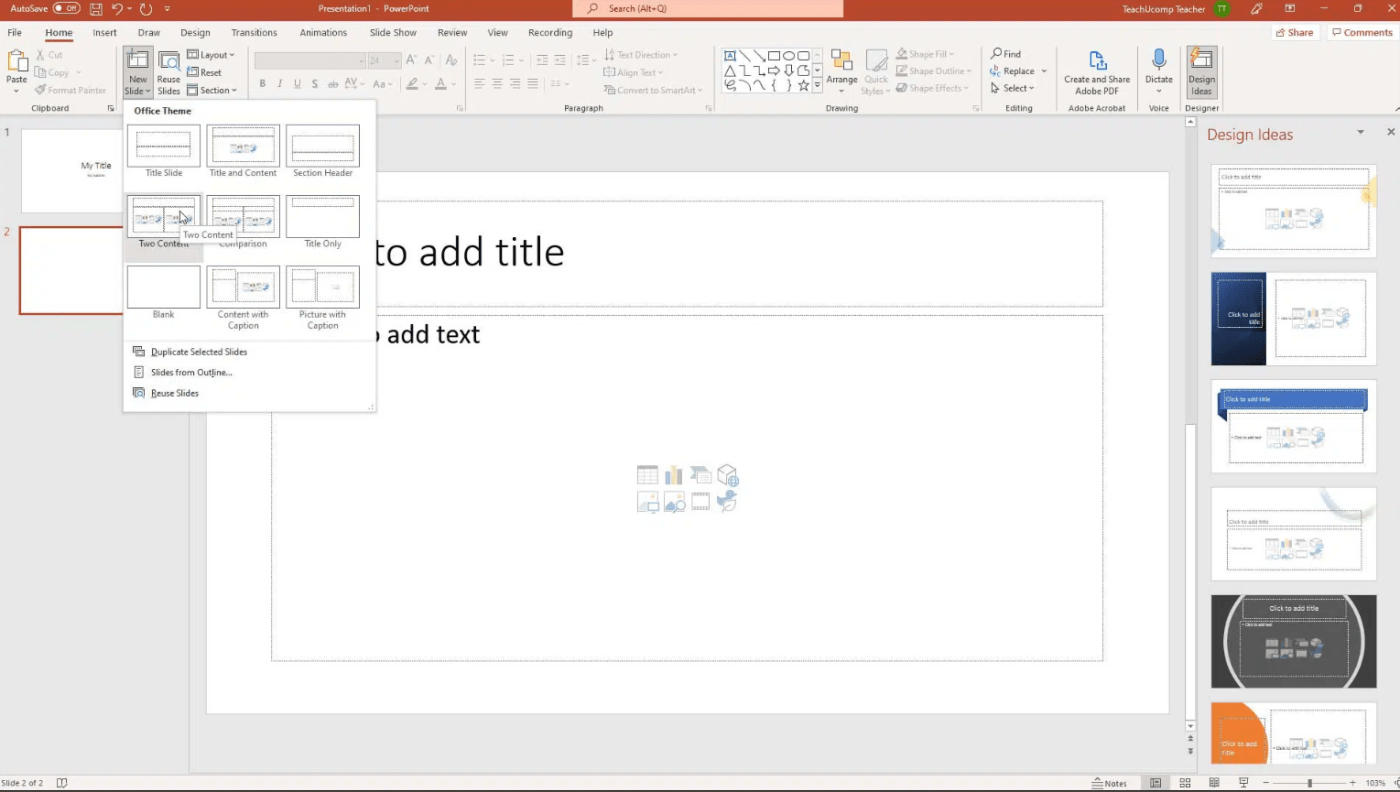
- Open PowerPoint and create a new slide where you want to add the PDF form or survey.
- Click on the “Insert” tab and select “New Slide” to insert a blank slide into your presentation.
Step 3: Add the image file of the PDF form or survey to the slide
- On the new slide, click on the “Insert” tab and choose “Picture” or “Image” from the menu.
- Browse your computer files and select the first image file of the PDF form or survey.
- Click “Insert” to add the image to the slide.
Step 4: Adjust the image size and position
- Resize and adjust the image to fit the slide by dragging the corners or edges of the image.
- Use the alignment and position tools in PowerPoint to refine the placement of the image on the slide.
Step 5: Repeat the process for remaining pages of the PDF form or survey
- Create additional slides for each page of the PDF form or survey.
- Repeat steps 3 and 4 to add the image file and adjust the size and position for each page.
Step 6: Add clickable links to the PDF form or survey
- Group all the slides containing the different pages of the PDF form or survey.
- Click on the “Insert” tab and select “Action” from the menu.
- Choose the option “Hyperlink to” and select the grouped slides containing the PDF form or survey.
- Apply the hyperlink to an object or text on the main slide to make it clickable.
Step 7: Test the PDF form or survey in Slide Show mode
- Enter the Slide Show mode by clicking on the “Slide Show” tab and selecting “From Beginning” or “From Current Slide.”
- Navigate through the slides and test the interactive PDF form or survey by clicking on the links.
Conclusion:
By following these step-by-step instructions, you can easily insert a PDF form or survey into your PowerPoint slide. Engage your audience effectively and provide them with an interactive experience by seamlessly integrating PDF forms and surveys into your presentations.
Need to streamline your inventory and sales management with Excel? Purchase the license from our website through the Office Suite, with different versions available for optimal performance.

