Office Blog
How to Apply a Parallax Scrolling Effect to Objects in PowerPoint?
In this tutorial, we’ll show you how to add a parallax scrolling effect to objects in PowerPoint to create an engaging and dynamic presentation. The parallax effect is a popular design technique that can help your content stand out and add depth to your slides. By following these simple steps, you can create a visually stunning PowerPoint presentation that will captivate your audience.
Step 1: Add your objects
- Open or create a new PowerPoint presentation.
- Go to the “Insert” tab and choose the object you want to apply the parallax effect to, such as a picture or a shape.
- Insert the object into your slide and position it where you want it.
Step 2: Duplicate the object
- Right-click on the object and select “Duplicate” or use the shortcut “Ctrl + D”.
- Move the duplicate object to a different location on the slide.
Step 3: Add animations to the objects
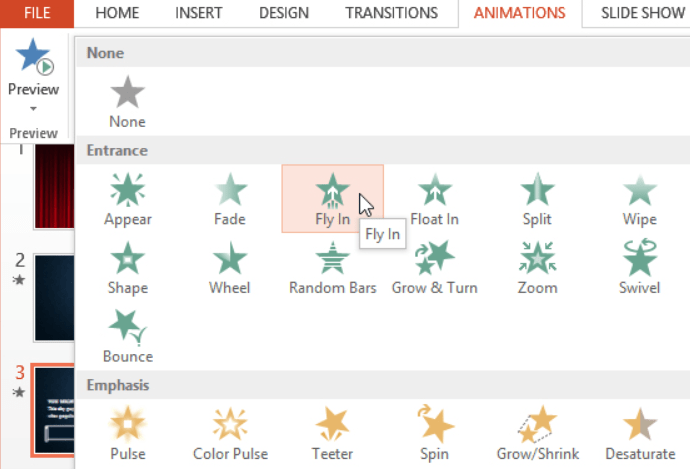
- Select the first object and go to the “Animations” tab.
- Choose an animation effect, such as “Fly In” or “Fade In.”
- Set the animation duration and any other customization options.
- Click “Add Animation” and select the same animation for the duplicate object.
Step 4: Apply the parallax scrolling effect
- Select the first object, click on the “Animations” tab, and choose “Effect Options.”
- Change the “Start” setting to “After Previous” and set the delay to your desired value, e.g., 0.2 seconds.
- Switch to the “Motion Path” tab and choose a path in the “Path Options” section.
- Modify the “Path Points” to create a more custom path if needed.
- Repeat this step for the duplicate object but set the “Start” setting to “With Previous.”
Step 5: Preview and adjust as needed
- Click on the “Preview” button to see the parallax scrolling effect in action.
- Adjust the animation settings or object positions as needed to achieve the desired effect.
- Repeat steps 3 and 4 for any additional objects you want to add the parallax effect to.
Conclusion:
By following these simple steps, you can add a parallax scrolling effect to objects in PowerPoint and create dynamic presentations that will impress your audience. Try experimenting with different animation effects and motion paths to create your unique parallax effect. Get creative and experiment with this design technique to elevate your PowerPoint presentations to the next level.
Looking for a powerful spreadsheet tool to improve your data handling and processing? Visit our website and obtain the Excel license through the Office Suite in versions including Office 2016, Office 2019, and Office 2021.

