Office Blog
How do I Customize the User Interface in Microsoft Office?
Customizing the user interface in Microsoft Office can greatly enhance your productivity and streamline your workflow. In this step-by-step guide, we will walk you through the process of customizing the user interface in Microsoft Office to suit your preferences.
Step 1: Open Microsoft Office:
- Launch any Microsoft Office application such as Word, Excel, or PowerPoint.
Step 2: Access the Options Menu:
- In the top menu bar, click on the “File” tab to open the backstage view.
- From the sidebar, select “Options” to access the Options menu.
Step 3: Customize the Ribbon:
- In the Options menu, click on the “Customize Ribbon” section.
- On the right-hand side, you will see a list of available tabs and groups.
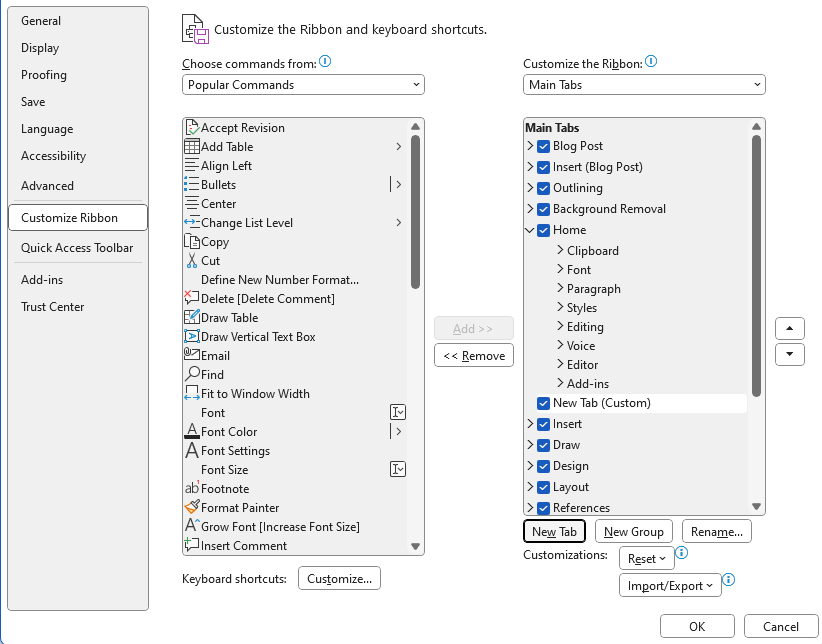
Step 4: Add or Remove Tabs:
- To add a new tab, click on the “New Tab” button.
- To remove a tab, select it from the list and click on the “Remove” button.
Step 5: Customize Groups:
- To add a new group within a tab, click on the “New Group” button.
- To remove a group, select it from the list and click on the “Remove” button.
Step 6: Modify Commands within Groups:
- Select a tab and group where you want to modify the commands.
- On the right-hand side, under the “Choose commands from” dropdown menu, select the desired category or command.
- Click on the “Add” button to add the command to the selected group.
- To remove a command, select it from the right-hand side and click on the “Remove” button.
Step 7: Rearrange Tabs and Groups:
- To change the order of the tabs or groups, select them and use the up and down arrows provided.
Step 8: Review and Save Changes:
- Once you have customized the user interface to your liking, review your changes in the preview area.
- Click on the “OK” button to save your customizations and close the Options menu.
With these simple steps, you can easily customize the user interface in Microsoft Office to optimize your workflow and access the tools you need with ease.
Looking for an Excel license? Get it from our website along with the Office Suite, offering options like Office 2016, Office 2019, and Office 2021.

