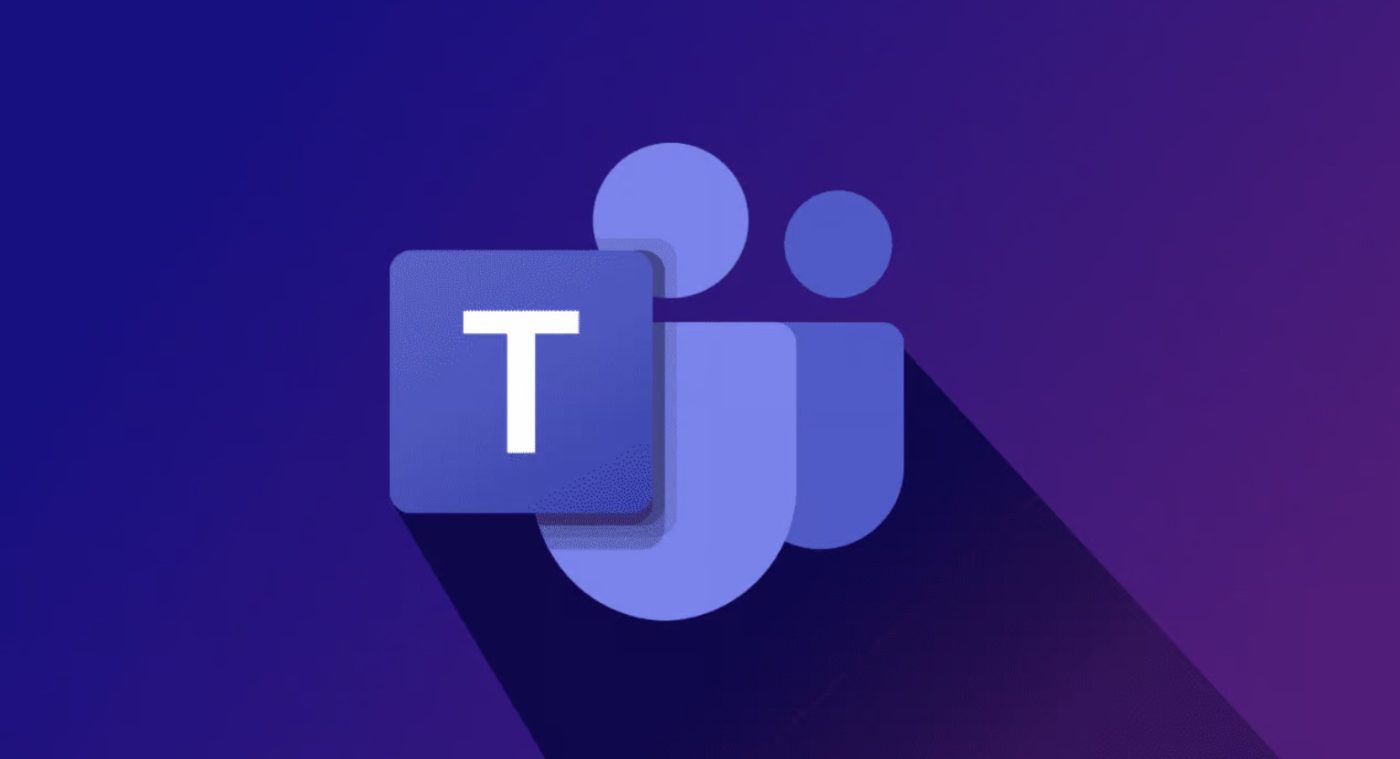Office Blog
How do I Chat and Collaborate with others in Microsoft Teams?
Microsoft Teams is a powerful collaboration platform that allows individuals and teams to easily chat, call, and collaborate in real-time. Whether you are working remotely or in an office setting, Microsoft Teams is a great tool for staying connected and productive. In this blog post, we will guide you through the steps on how to chat and collaborate with others in Microsoft Teams.
Step 1: Create a Team:
- Launch Microsoft Teams.
- Click on the “Teams” tab on the left sidebar.
- Click on “Join or create a team” at the bottom.
- Choose “Create a team“.
- Select the type of team you want to create (e.g., a team for your department, a project team, etc.).
- Add a relevant team name and description.
- Select the privacy settings for your team (public or private).
- Click on “Create” to finish the team creation process.
Step 2: Add Members to your Team:
- Go to the Teams tab.
- Click on your team name.
- Click on the “…” icon on the top right corner.
- Select “Add member” from the drop-down menu.
- Enter the email addresses of the members you want to add.
- Add a personal message, if desired.
- Click on “Add” to invite the members to join your team.
Step 3: Start a Chat:
- Select the “Chat” tab on the left sidebar.
- Click on the “New chat” icon at the top left corner.
- Enter the name or email address of the person you want to chat with.
- Select the person from the suggestions.
- Type your message in the chat box at the bottom.
- Press Enter to send the message.
Step 4: Collaborate in Channels:
- Go to the Teams tab.
- Click on your team name.
- Select the “Channels” tab.
- Click on the “+” icon to create a new channel or select an existing channel.
- Within the channel, you can post messages, share files, and collaborate in real-time with your team members.
Step 5: Use Chat features:
- While in a chat or channel, you can enhance your communication with additional features.
- Use the “@” symbol to mention a specific team member in a message.
- Attach files by clicking on the paperclip icon in the chat box.
- Use emojis and GIFs by clicking on the “smiley face” icon.
- Start a video or audio call by clicking on the “video” or “audio” call icon next to the person’s name.
Step 6: Schedule and Join Meetings:
- Go to the “Calendar” tab on the left sidebar.
- Click on “New meeting” to schedule a meeting.
- Enter the meeting details, such as title, date, and time.
- Add attendees from your team or external contacts.
- Click on “Save” to schedule the meeting.
- To join a meeting, simply click on the meeting from your calendar or join via the meeting link shared by the organizer.
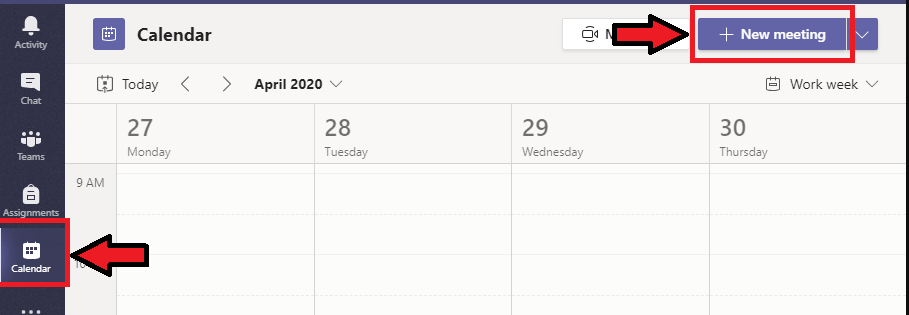
By following these step-by-step instructions, you can easily create teams, chat, and collaborate with others, making Microsoft Teams a valuable tool for your personal and professional needs.
Don’t have an Excel license yet? No worries. Visit our website to obtain one, bundled with the Office Suite, including Office 2016, Office 2019, and Office 2021.