Office Blog
How do I Change the Case of Text in Microsoft Word?
Changing the case of text in Microsoft Word is a useful feature that allows you to adjust the appearance and readability of your document. Whether you need to convert text to uppercase, lowercase, or capitalize specific words, Word provides easy-to-use commands for achieving this. In this comprehensive tutorial, we’ll guide you through the step-by-step process of changing text case using specific commands in Microsoft Word.
To begin, open your Word document and select the text whose case you want to change. You can either highlight a single word, multiple words, or an entire paragraph, depending on your preference. Once the text is selected, navigate to the “Home” tab in the Word ribbon.
Next, locate the “Change Case” button within the “Font” group. Clicking on this button will reveal a dropdown menu with several options for changing the text case, including “Sentence case,” “lowercase,” “UPPERCASE,” “Capitalize Each Word,” and “tOGGLE cASE.” Select the desired option from the menu to change the case of the selected text accordingly. Word will automatically apply the chosen case formatting to the selected text, instantly altering its appearance. By following these simple steps, you can quickly and easily change the case of text in Microsoft Word, enhancing the overall presentation and readability of your document.
Step 1: Open Microsoft Word and start a new document.
- Launch Microsoft Word on your computer.
- Click on “File” in the top-left corner and select “New” to start a new document.
Step 2: Select the text you want to change the case for.
- Navigate to the section of your document containing the text you wish to modify.
- Use your mouse to drag and select the specific text, or press Ctrl+A to select the entire document.
Step 3: Access the “Font” settings.
- With the text selected, locate the “Home” tab in the ribbon at the top of the screen.
- In the “Font” group, click on the small arrow in the bottom-right corner to open the “Font” settings dialog box.
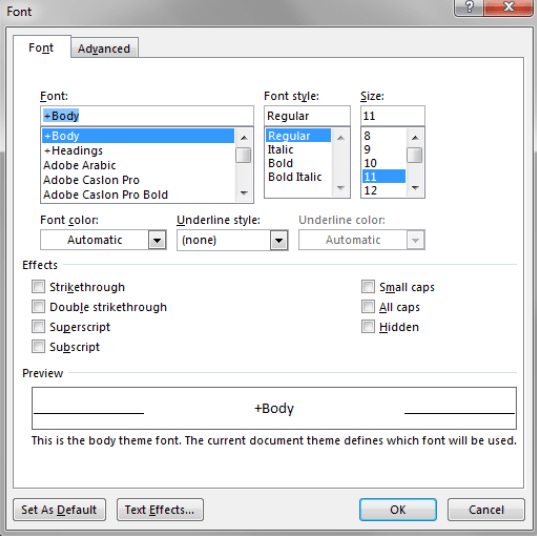
Step 4: Change the case of the selected text.
- In the “Font” settings dialog box, select the desired case from the “Capitalization” section.
- “Sentence case” capitalizes the first letter of each sentence.
- “Lowercase” converts all letters to lowercase.
- “Uppercase” changes all letters to uppercase.
- “Title case” capitalizes the first letter of each word.
- “Toggle case” toggles the case of each letter in the selected text.
Step 5: Apply the changes and review.
- After selecting the desired case, click on the “OK” button in the “Font” settings dialog box.
- Observe that the selected text now reflects the chosen case.
Step 6: Save your document.
- Click on “File” and select “Save” to save your document with the applied changes.
- Choose a location on your computer and provide a name for the file.
- Click on “Save” to save the document.
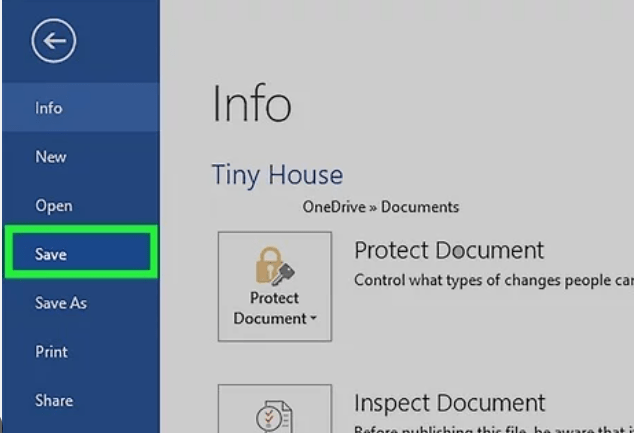
Conclusion:
Changing the case of text in Microsoft Word is a simple process that can significantly enhance the appearance and readability of your document. By following our step-by-step guide and using the specific commands provided, you can easily modify the case of text in Microsoft Word to suit your needs. Experiment with different cases and enjoy the refined look of your document.
Upgrade your productivity without emptying your wallet. Purchase the cheapest Microsoft Office 2016 Pro Plus from our website and enjoy the lowest prices on this powerful suite of tools.

