Office Blog
How Can I Insert a Line Shape With an Arrow in Microsoft Word?
Adding line shapes with arrows in Microsoft Word can be useful for creating diagrams, flowcharts, or indicating directions in your documents. Follow these step-by-step instructions to easily insert a line shape with an arrow in Microsoft Word:
Step 1: Open Microsoft Word
Launch Microsoft Word by double-clicking on the application icon on your desktop or searching for it in your computer’s programs.
Step 2: Create a New Document or Open an Existing One
Either create a new document by selecting “File” > “New” > “Blank Document” or open an existing document from your computer by selecting “File” > “Open” and navigating to the desired file.
Step 3: Navigate to the “Insert” Tab
Click on the “Insert” tab located in the top menu bar of Microsoft Word.
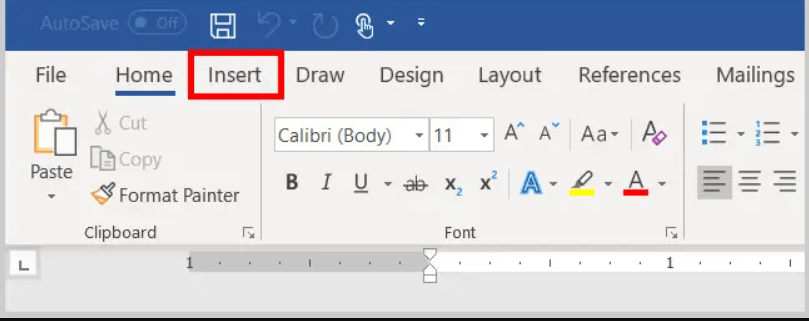
Step 4: Select the “Shapes” Button
In the “Illustrations” group on the “Insert” tab, click on the “Shapes” button. This will open a drop-down menu with various shape options.
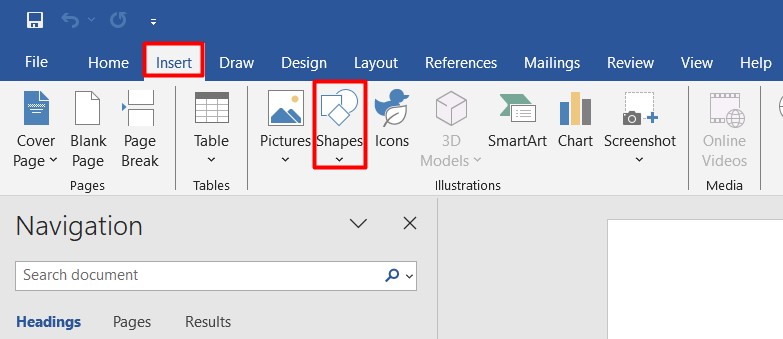
Step 5: Choose the “Line” Shape
Scroll down the drop-down menu and select the “Line” shape, which is typically found in the “Lines” section.
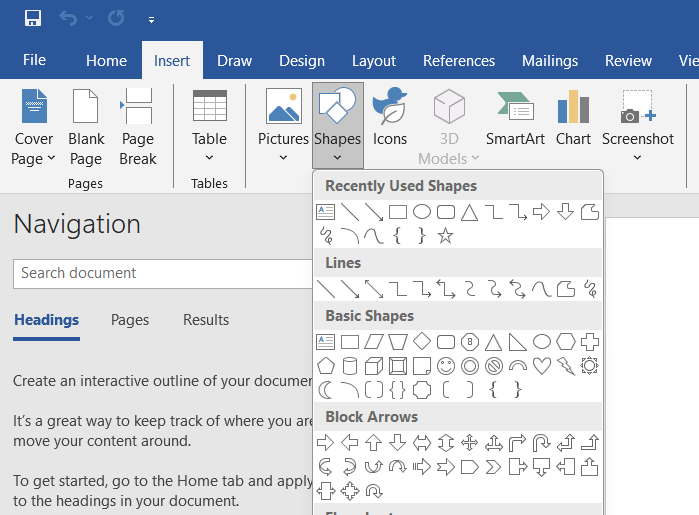
Step 6: Draw the Line Shape
Click and drag on your document to draw the desired line shape. Adjust the length and direction according to your needs.
Step 7: Add an Arrowhead to the Line
Right-click on the line shape and select “Format Shape” from the context menu that appears.
Step 8: Customize the Line Properties
In the “Format Shape” pane on the right-hand side, navigate to the “Line” section. Under the “End Type” option, select the arrowhead style you prefer.
Step 9: Adjust Line Properties
Customize the properties of the line shape, such as color, thickness, and size, using the available options in the “Format Shape” pane.
Step 10: Move or Resize the Line Shape
Once you are satisfied with the appearance of your line shape with an arrow, you can move it or resize it as needed. Click and drag on the shape to change its position or use the sizing handles to adjust its dimensions.
That’s it! You have successfully inserted a line shape with an arrow in Microsoft Word. Experiment with different arrow styles and line properties to create visually appealing diagrams and documents.
Get your Word license today by visiting our website. Explore different options like Office 2016, Office 2019, and Office 2021. Choose the version that suits your needs and preferences hassle-free.

