Windows Blog
Efficiently Using Microsoft To Do for Task Management
Task management is an essential aspect of staying organized, productive, and efficient in both personal and professional life. Microsoft To Do is a powerful tool that can help streamline your task management process.
In this blog post, we will guide you through the steps to efficiently use Microsoft To Do for effective task management.
Let’s dive in and explore how Microsoft To Do can revolutionize your approach to task management.
Step 1: Sign in to Microsoft To Do
To get started, open your web browser and navigate to the Microsoft To Do website. Click on the “Sign in” button and enter your Microsoft account credentials. If you don’t have an account, click on the “Sign up” button to create a new one.
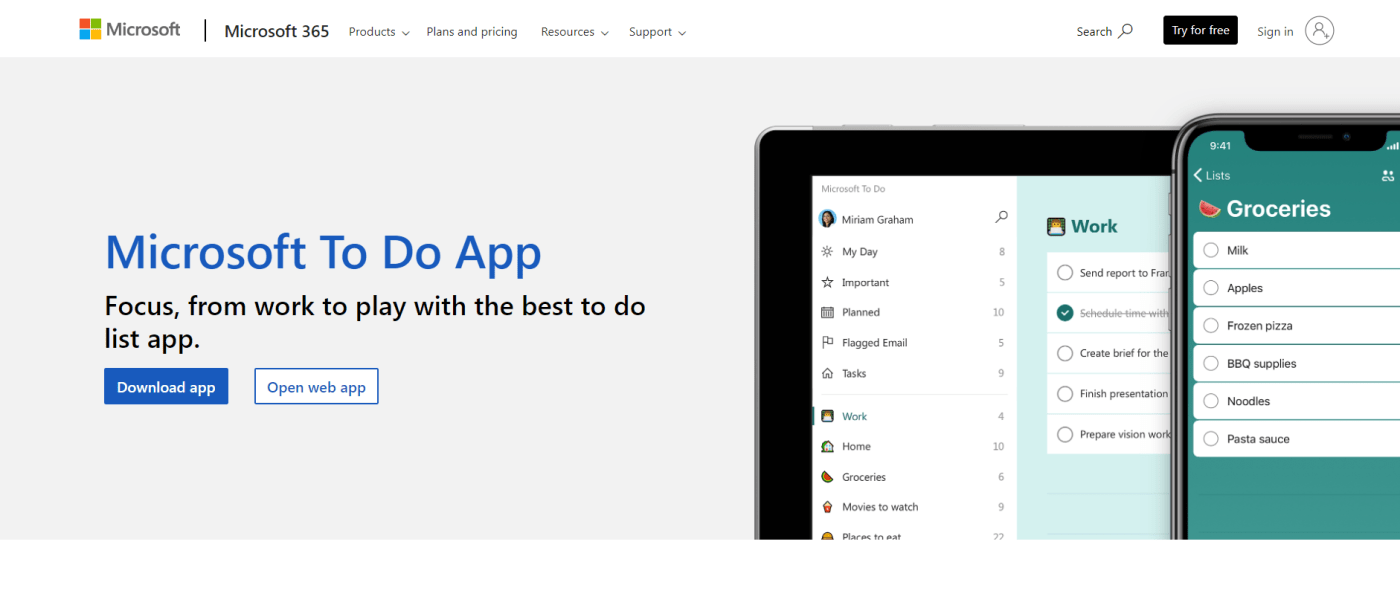
Step 2: Creating Task Lists
Once you’re signed in, click on the “+” button to create a new task list. Give your list a descriptive name, such as “Work Tasks,” “Grocery Shopping,” or “Personal Projects.” You can create multiple task lists to categorize your tasks effectively.
Step 3: Adding Tasks
Within each task list, click on the “Add a task” field to create a new task. Enter a clear and concise title for the task. For more specific commands, you can use options such as:
- Set a due date:
/due [date] - Assign a task to someone:
/assign @[person's name] - Add a reminder:
/remind [date or time] - Add subtasks:
/subtask [subtask description]
Step 4: Organizing Tasks
To prioritize tasks, use the drag and drop feature to arrange them in order of importance. You can also take advantage of features such as:
- Adding tags to tasks:
/tag [tag name] - Creating recurring tasks:
/repeat [frequency]
Step 5: Collaboration and Sharing
Microsoft To Do allows you to share task lists with others, making it perfect for collaborative projects or shared responsibilities. To share a task list, click on the “share” button and enter the email addresses of the desired recipients.
Step 6: Syncing Across Devices
Ensure your tasks are always up to date across all your devices by syncing Microsoft To Do. Download the Microsoft To Do app on your smartphone or tablet, sign in using your Microsoft account, and all your tasks and task lists will be automatically synchronized.
Step 7: Using Shortcuts and Smart Lists
To further enhance your productivity, take advantage of shortcuts and smart lists in Microsoft To Do. Some useful shortcuts include:
- Ctrl+N: Create a new task
- Ctrl+Shift+C: Clear completed tasks
- Ctrl+K: Duplicate a task
Smart lists such as “My Day,” “Important,” and “Planned” help you stay focused and organized by automatically sorting your tasks based on various criteria.
Conclusion:
Microsoft To Do is a powerful task management tool that can greatly improve your productivity and organization. By following these steps, you can efficiently manage your tasks, categorize them effectively, collaborate with others, and sync across all your devices. Start using Microsoft To Do today and experience a more streamlined and productive task management process.
Elevate your database management capabilities by choosing the ideal Microsoft Office license from our website. Browse through our selection, which includes cheap Office 2016 license , Office 2019 cd keys, and the cheapest Office 2021 license, and pick the one that best suits your needs.

