Excel Blog
Creating Custom Excel Functions with VBA
Excel offers a wide range of built-in functions, but sometimes you need custom functions to perform specific calculations. With VBA (Visual Basic for Applications), you can create your own custom Excel functions to automate calculations and enhance your spreadsheet capabilities. In this blog, we will guide you through the steps to create custom Excel functions with VBA.
Step 1: Enable the Developer Tab:
To start creating custom Excel functions, you need to enable the Developer tab in Excel.
- Click on “File” in the top menu.
- Go to “Options” and select “Customize Ribbon”.
- In the right pane, check the box for “Developer” and click “OK”.
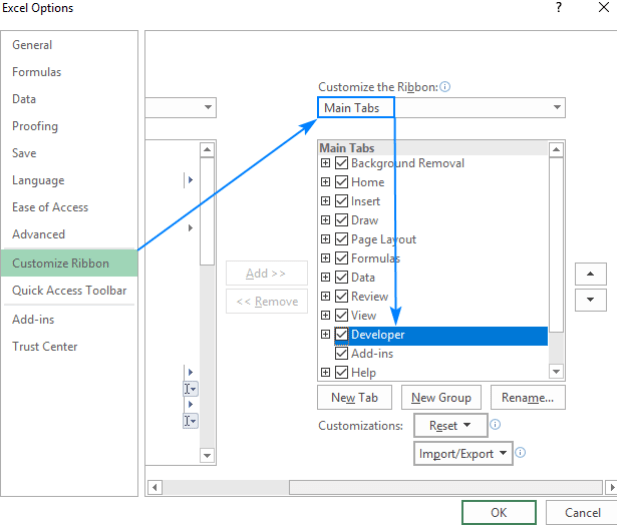
Step 2: Open the Visual Basic Editor:
With the Developer tab enabled, you can access the Visual Basic Editor (VBE) to write and edit VBA code.
- Click on the “Developer” tab in the Excel ribbon.
- Click on the “Visual Basic” button to open the VBE.
Step 3: Insert a New Module:
In the Visual Basic Editor, you need to insert a new module to contain your VBA code.
- In the VBE, click on “Insert” in the top menu.
- Select “Module” to insert a new module.
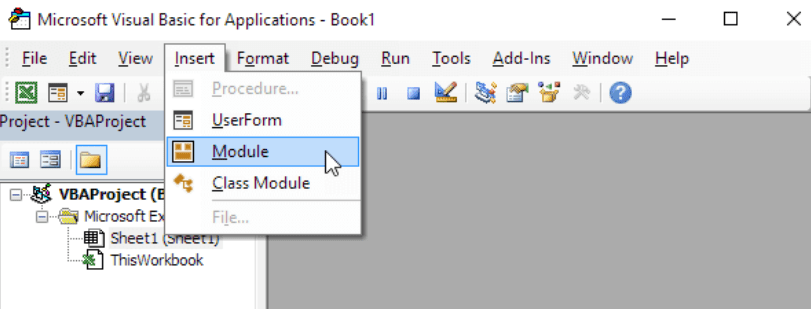
Step 4: Write the VBA Code:
Now you can start writing the VBA code for your custom Excel function.
- Begin by typing
Functionfollowed by the name of your custom function, such asFunction MyCustomFunction(). - Specify the input parameters for your function, if any, inside parentheses.
- Write the VBA code to perform your desired calculation, using Excel’s built-in functions or custom logic.
- End the function with
End Function.
Step 5: Save the VBA Code:
After writing your VBA code, you need to save it.
- Click on the “Save” button in the VBE toolbar.
- Choose a suitable name for your VBA project and click “OK”.
Step 6: Use the Custom Function in Excel:
With your custom Excel function created, you can now use it in your Excel spreadsheets.
- Switch back to Excel from the VBE.
- In a cell, enter
=followed by the name of your custom function, such as=MyCustomFunction(). - Provide the required parameters for your function, if any, inside parentheses.
- Press Enter to see the result of the custom function.
Step 7: Testing and Refining the Function:
Test your custom Excel function and refine it as needed.
- Input different values or test scenarios to verify the accuracy of the calculation.
- Return to the VBE to make any necessary changes or improvements to your VBA code.
Conclusion:
Creating custom Excel functions with VBA allows you to extend Excel’s functionality to meet your specific needs. By following these steps, you can enable the Developer tab, open the Visual Basic Editor, write VBA code, save it, and use your custom functions in Excel. Take advantage of VBA’s flexibility to automate calculations and enhance your spreadsheet experience. Start creating your own custom Excel functions today!
Enhance your database management skills with the perfect Microsoft Office license from our website. Discover a range of options including a cheap Office 2016 license , Office 2019 cd keys, and the cheapest Office 2021 license to find the ideal match for your requirements.

