Office Blog
Effective Use of PowerPoint’s Design Ideas
PowerPoint’s Design Ideas feature is a powerful tool that allows users to effortlessly create visually stunning presentation designs. With just a few clicks, you can transform your slides into professional and captivating visuals that leave a lasting impression on your audience.
In this comprehensive step-by-step guide, we will delve into the intricacies of PowerPoint’s Design Ideas feature, equipping you with the knowledge and techniques to effectively utilize this feature and take your presentations to the next level. Get ready to captivate your audience with visually appealing and impactful PowerPoint slides.
Step 1: Opening PowerPoint and Accessing Design Ideas
- Launch Microsoft PowerPoint on your computer.
- Start a new presentation or open an existing one.
- Click on the “Design” tab in the menu bar.
- On the far right of the toolbar, locate and click on the “Design Ideas” button.
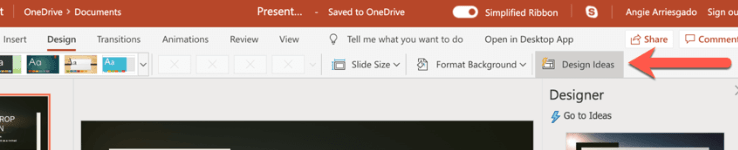
Step 2: Applying Design Ideas to Slides
- Select the slide or slides you want to enhance with Design Ideas.
- Click on the “Design Ideas” button to view the available design suggestions.
- Scroll through the design options and preview how each one will look on your selected slide.
- Click on a design thumbnail to apply it to the chosen slide.
Step 3: Customizing Design Ideas
- After applying a design, you can modify it to align with your preferences.
- Click on the slide element you want to customize, such as a text box or image.
- Use the formatting options in the menu bar to change its font, color, size, and more.
- Rearrange or resize elements on the slide to create a visually pleasing layout.
Step 4: Supplementing Design Ideas with Your Creativity
- While Design Ideas provide excellent starting points, feel free to add your creativity.
- Insert additional text, images, charts, or multimedia elements to enhance your message.
- Experiment with different slide layouts to emphasize certain information.
- Keep in mind design principles like simplicity, consistency, and visual hierarchy.
Step 5: Testing and Optimizing Design Choices
- Ensure each slide is legible and visually appealing.
- Preview the presentation in Slideshow mode to gauge its effectiveness.
- Make adjustments as needed, such as resizing fonts or aligning elements.
- Seek feedback from colleagues or trusted individuals to refine your design choices.
Step 6: Saving and Sharing Your Presentation
- Click on the “File” tab in the menu bar.
- Choose “Save As” and provide a suitable name for your presentation.
- Select a location on your computer to save the file.
- Optionally, export the presentation as a PDF or share it directly using PowerPoint’s sharing features.
Conclusion:
PowerPoint’s Design Ideas feature empowers users to create visually compelling presentations with ease. Utilize this step-by-step guide to maximize the impact of your PowerPoint slides. Combine Design Ideas with your own creativity to generate captivating presentations that engage and impress your audience. With practice and attention to detail, you can master the effective use of PowerPoint’s Design Ideas to elevate your presentations to new heights.
Optimize your database management efforts with the right Microsoft Office license from our website. Browse our offerings, which include cheap Office 2016 license , Office 2019 cd keys, and the cheapest Office 2021 license, and select the license that aligns with your requirements.

