Windows Blog
Maintaining Your PC: Windows 10 Update and Maintenance Guide
Taking care of your PC is crucial to ensure its optimal performance. In this step-by-step guide, we will walk you through the process of updating and maintaining your Windows 10 PC to keep it running smoothly.
Step 1: Checking for Windows 10 Updates
- Click on the Windows Start button in the bottom left corner of your screen.
- Select “Settings” from the menu.
- In the Settings window, click on “Update & Security.”
- Under the “Windows Update” tab, click on “Check for updates.”
- Windows will automatically scan for and download any available updates.
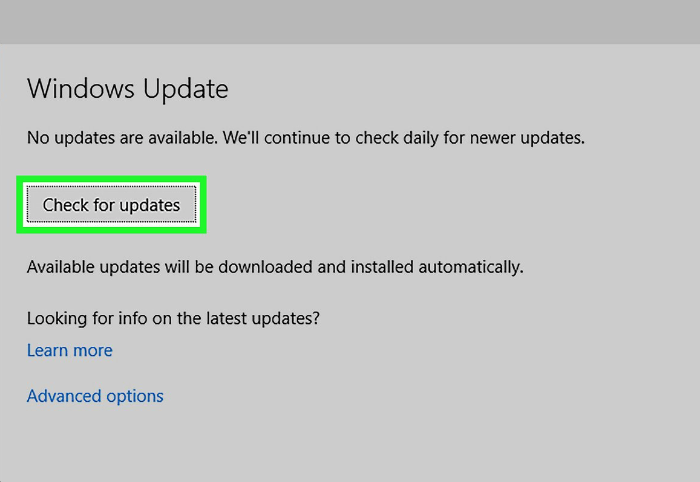
Step 2: Installing Windows 10 Updates
- Once the updates are downloaded, click on the “Install” button.
- Windows will guide you through the installation process.
- Depending on the size and number of updates, this process may take some time.
- Ensure your PC remains connected to a stable internet connection during the installation.
Step 3: Managing Windows 10 Update Settings
- In the Update & Security settings, click on the “Change active hours” option.
- Set the time period when you usually use your PC to avoid interruptions during important tasks.
- Enable the “Restart this device as soon as possible when a restart is required” option for automatic restarts.
Step 4: Running Windows 10 Maintenance Tools
- In the Windows Start menu, search for and open “Control Panel.”
- Click on “System and Security” and select “Security and Maintenance.”
- Under “Maintenance,” click on “Start maintenance” to initiate automated maintenance tasks.
- Allow the tool to run, as it will perform necessary optimizations and checks.
Step 5: Cleaning up Disk Space
- In the Windows Start menu, search for and open “Disk Cleanup.”
- Select the drive you want to clean up and click on “OK.”
- Check the types of files you want to delete, such as temporary files or system files.
- Click on “OK” to start the cleanup process.
Step 6: Updating Device Drivers
- Open the Windows Start menu and search for “Device Manager.”
- In the Device Manager window, expand the category you want to update, such as “Display adapters” or “Network adapters.”
- Right-click on the device and select “Update driver.”
- Choose “Search automatically for updated driver software” and follow the on-screen instructions.
Step 7: Running a System Scan for Malware
- Install and open a reputable antivirus software if you don’t already have one.
- Perform a full system scan to detect and remove any malware.
- Follow the prompts provided by the antivirus software to quarantine or remove any threats found.
Step 8: Restarting Your PC
- Restarting your PC periodically helps maintain its performance.
- Close all open programs and save your work.
- Click on the Windows Start button and select “Power.”
- Choose the “Restart” option and wait for your PC to reboot.
Conclusion:
By following this Windows 10 Update and Maintenance Guide, you can ensure that your PC remains in optimal condition. Regularly updating your system, performing maintenance tasks, and running security scans will help keep your PC running smoothly and efficiently. Taking the time to care for your PC will extend its lifespan and provide you with a seamless computing experience.
Upgrade your device smartly without breaking the bank! Purchase cheap Windows 10 keys from our website and get the best value for your investment.

