Excel Blog
Dynamic Arrays in Excel: A Complete Guide
Excel’s dynamic arrays feature revolutionizes the way you work with arrays of data by providing a more efficient and dynamic approach. With this groundbreaking feature, you can easily perform complex calculations, manipulate data, and analyze information with ease. In this comprehensive guide, we will walk you through each step of harnessing the power of dynamic arrays in Excel and unlock its full potential. Starting from the basics, we will introduce you to the concept of dynamic arrays and explain how they differ from traditional array formulas. Learn how to create dynamic array formulas using functions such as FILTER, SORT, UNIQUE, and SEQUENCE, allowing you to extract specific data and arrange it dynamically based on your needs.
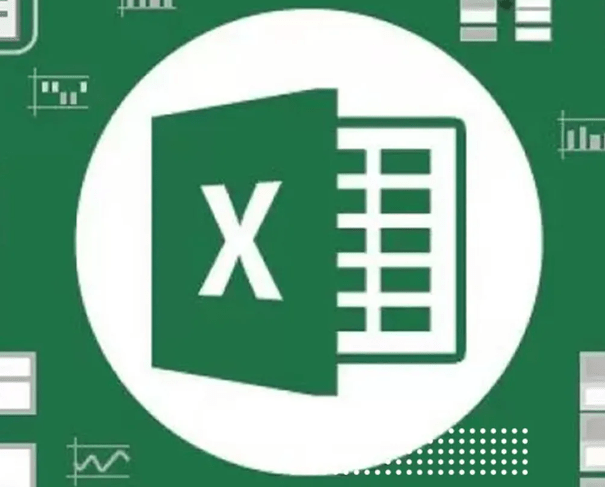
Discover advanced techniques to unleash the power of dynamic arrays, such as using spill ranges, nested formulas, and dynamic array functions like TRANSPOSE and RANDARRAY. We will also explore practical applications of dynamic arrays, from analyzing large datasets and performing complex calculations to creating dynamic charts and dashboards. By the end of this guide, you will have the knowledge and skills to confidently utilize Excel’s dynamic arrays feature to optimize your data analysis workflows and take your Excel skills to the next level. Get ready to embrace the future of data manipulation with dynamic arrays in Excel.
Step 1: Enabling Dynamic Arrays
- Open Excel and go to the File tab.
- Click on Options to open the Excel Options dialog box.
- Navigate to the Formulas tab.
- Check the box next to Enable Dynamic Arrays and click OK.
Step 2: Using Dynamic Array Formulas
- Start by entering your data into a range of cells in Excel.
- Select the cell where you want the dynamic array formula result to be displayed.
- Enter the formula using one of the new dynamic array functions, such as SORT, FILTER, or UNIQUE.
- Press Enter to confirm the formula.
Step 3: Understanding Spill Range
- When you enter a dynamic array formula, Excel automatically determines the size of the resulting array and creates a spill range.
- The spill range is a contiguous range of cells where the dynamic array formula will spill the results.
- The spill range can expand or contract based on changes in the source data.
Step 4: Utilizing Array Functions
- Dynamic arrays in Excel also introduce a new set of array functions that work with multiple values in one go.
- Use array functions like SUMIFS, AVERAGEIFS, and COUNTIFS to perform calculations on multiple values with ease.
- Enter the array function formula into a single cell and let it spill the results across the spill range.
Step 5: Filtering with Dynamic Arrays
- Apply FILTER function to easily filter data based on specific criteria.
- Provide the range of data and the filtering conditions to the FILTER function.
- It will dynamically return only the matching results based on the given criteria.
Step 6: Sorting with Dynamic Arrays
- Use the SORT function to sort data based on specific columns or criteria.
- Specify the range of data you want to sort and the column to sort by in the SORT function.
- The sorted data will be spilled across the spill range.
Step 7: Removing Duplicates using Dynamic Arrays
- Employ the UNIQUE function to remove duplicates from your data.
- Specify the range of data to analyze in the UNIQUE function.
- The unique values will be spilled across the spill range.
Step 8: Customizing Dynamic Array Results
- You can customize the appearance of the dynamic array results by formatting the spill range.
- Apply formatting options such as bold, italics, or conditional formatting to highlight specific values or trends.
Conclusion
Mastering dynamic arrays in Excel opens up new possibilities for data analysis and manipulation. By following the step-by-step instructions in this guide, you can effectively enable dynamic arrays, leverage dynamic array formulas, and take advantage of the powerful array functions. Start using dynamic arrays today to enhance your Excel skills and boost your productivity in working with arrays of data
Discover the perfect Microsoft Office license on our website, perfectly suited for your specific database management requirements. Choose from a variety of options, including cheap Office 2016 keys, Office 2019 keys, and cheapest Office 2021 keys, ensuring the ideal fit.

