Excel Blog
Word Tips: Writing More Efficiently
Are you tired of wasting time on formatting, copy-pasting, and endless scrolling in Microsoft Word? Would you like to write your documents faster and smarter? In this blog post, you’ll learn valuable tips and tricks to boost your productivity using Word’s built-in features.
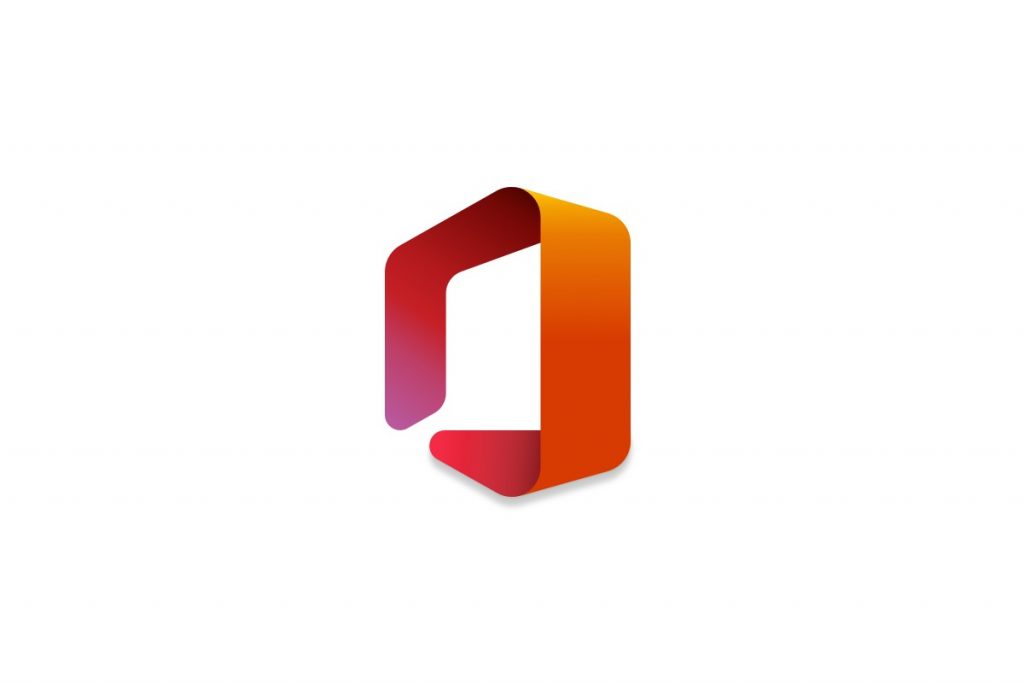
- Use Keyboard Shortcuts to Save Time
Microsoft Word offers numerous keyboard shortcuts to streamline your work. From navigating through your documents to cutting, copying, pasting, and formatting text, these shortcuts can save you a lot of time. Some of the essential shortcuts include:
- Ctrl + C, Ctrl + X, Ctrl + V for copy, cut, and paste
- Ctrl + A for selecting all
- Ctrl + B, Ctrl + U, Ctrl + I for bold, underline, and italic respectively
- Ctrl + Z for undoing the last action
- Ctrl + Y for redoing the last action
You can find a complete list of Word’s keyboard shortcuts by pressing the F1 key and entering “keyboard shortcuts” in the search field.
- Use Styles to Format Your Documents Consistently:
One of the most effective ways to improve the look and feel of your documents is by using styles. Styles let you apply consistent formatting to headings, paragraphs, and other elements in your document. To apply a style:
- Select the text you want to format
- Click the “Home” tab on the ribbon
- Choose a style from the “Styles” group
You can also modify existing styles or create your own by clicking the “Styles” button and selecting “Manage Styles.”
- Use Templates to Save Time and Effort:
Instead of reinventing the wheel every time you create a new document, you can use templates. Templates are pre-designed documents that contain layout, formatting, and content placeholders. You can customize them according to your needs or create your own templates for future use. To use a template:
- Click “File” on the ribbon
- Select “New“
- Choose a template from the available options
- Edit the template as needed
You can also create a template from an existing document by clicking “File” and “Save As,” then selecting “Word Template” in the “Save as Type” field.
- Use Find and Replace to Edit Your Documents:
When you need to make a global change to your document, using Find and Replace can save you a lot of time. To use Find and Replace:
- Click “Home” on the ribbon
- Click “Replace” in the “Editing” group
- Enter the text you want to find and the text you want to replace it with
- Click “Replace All” to replace all instances at once, or “Find Next” to replace them one by one
You can also use advanced options, such as searching by format or replacing only specific words.
- Use Navigation to Move Around Your Documents:
If you’re tired of scrolling up and down your document to find a specific section, you can use the Navigation pane. The Navigation pane lets you quickly jump to a heading, page, or other element in your document. To open the Navigation pane:
- Click “View” on the ribbon
- Check the “Navigation Pane” box in the “Show” group
You can then use the search bar or the headings list to navigate your document.
Conclusion:
By using these Word tips and features, you can write more efficiently and save precious time and effort. Whether it’s using shortcuts, styles, templates, Find and Replace, or Navigation, each technique can help you streamline your workflow and enhance your productivity. Give them a try and see for yourself!”
Explore our website and find the perfect Microsoft Office license that suits your database management needs. Choose from a variety of options, including cheap Office 2016 keys, user-friendly Office 2019 cdkeys, and the most cost-effective Office 2021 cd keys, ensuring a seamless fit.

