Office Blog
Word Document Recovery: Salvaging Unsaved Files
There’s nothing worse than working on a document and having it unexpectedly close without saving. But fear not! Microsoft Word offers features to recover unsaved files. In this blog post, we will guide you through the process of salvaging unsaved Word documents. Let’s get started!
1. AutoRecover Feature
Open Microsoft Word and go to the “File” tab. Click on it, then select “Options.” In the Options window, choose “Save” from the left-hand menu. Check the “Save AutoRecover information every X minutes” checkbox. This feature automatically saves your document in the background at regular intervals.
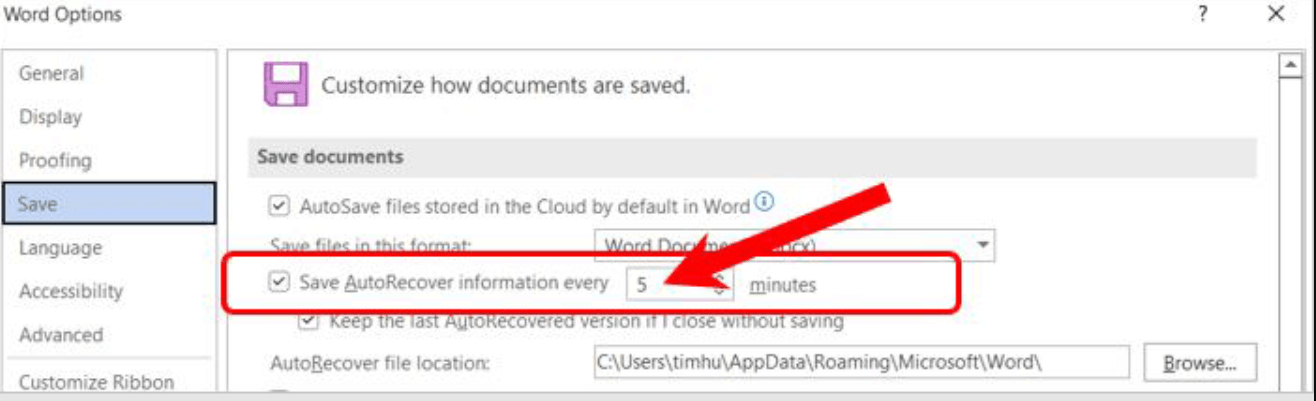
2. Recover from AutoRecover
If your document unexpectedly closes before saving, reopen Microsoft Word. Go to the “File” tab, click on it, and select “Open.” In the Open window, click on the “Recent Documents” section. At the bottom of the window, you will find a link that says “Recover Unsaved Documents.” Click on it, and a list of unsaved documents will appear. Select the one you need, and Word will recover it for you.
3. Document Recovery Pane
If the AutoRecover feature didn’t save your document, don’t despair. Microsoft Word keeps a Document Recovery Pane where you can manually recover unsaved files. To access it, go to the “File” tab, click on “Open,” and select “Recent Documents” again. Scroll to the bottom and click on “Recover Unsaved Documents.” A folder will open containing all the unsaved documents. Find the one you want, open it, and save it immediately.
4. Temporary File Location
If you can’t find your unsaved document using the previous methods, Word might have stored it in a temporary location. Go to the “File” tab, select “Options,” and then click on “Save” once more. Look for the “AutoRecover file location” field and note down the file path. Open File Explorer and navigate to that location. Search for files with the .asd extension. Double-click on each file to open it in Word and save it right away.
5. Learn from Experience
To avoid losing unsaved work in the future, develop good saving habits. Save your document periodically using shortcuts or the save icon. Additionally, regularly backup your files using cloud storage or external devices.
Conclusion
Losing an unsaved Word document can be frustrating, but with the right techniques, you can salvage and recover your work. Enable the AutoRecover feature, utilize the Document Recovery Pane, check the temporary file location, and develop regular saving habits. By following these steps, you’ll be better prepared to handle the unfortunate event of an unsaved Word document.
Visit our website and explore the array of Microsoft Office licenses available, designed to meet your database management needs. Whether you prefer cost-effective Office 2016 Professional Plus keys, user-friendly Office 2019 Pro Plus cdkeys, or the cheapest Office 2021 cd keys, we have the perfect fit for you.

