Excel Blog
What is the Shortcut for Undoing an Action in Microsoft Excel?
Undoing an action is a useful feature in Microsoft Excel that allows you to reverse any recent changes you made to your workbook. While Excel provides a menu option to undo an action, it is often cumbersome, and clicking through multiple menus can be time-consuming. A keyboard shortcut makes the process faster and more efficient. In this blog post, we will discuss the shortcut for undoing an action in Microsoft Excel.
Step 1: Accessing Excel
Launch Excel on your computer by clicking on the application or opening a new workbook. Ensure that you have the latest version of Excel for optimal performance.
Step 2: Performing an Action
Do an action that you want to undo, like inserting a new column or deleting rows. This action can be anything that you wish to reverse.
Step 3: Undoing an Action
Press the keyboard shortcut “Ctrl + Z” to undo the recent action in Excel. This shortcut works for undoing the most recent action performed in Excel, including typing, formatting, deleting, and other actions.

Step 4: Repeat the Shortcut
If you need to undo multiple actions, repeat the shortcut “Ctrl + Z” until you have reversed all the desired actions. Excel keeps track of the recent actions made, allowing you to undo them sequentially.
Step 5: Redo an Action
If you accidentally undo an action, press the “Ctrl + Y” shortcut to redo the undone action. This shortcut will counteract the last undo action, effectively reversing the undo.
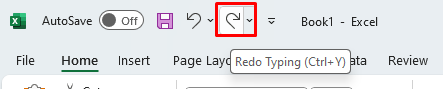
Step 6: Alternative Methods
Apart from the “Ctrl + Z” shortcut, Excel provides other ways to undo actions. Go to the “Edit” menu in the ribbon, click on “Undo,” and select the action you want to reverse. You can also use the Quick Access Toolbar to create a custom undo button for easy access.
In conclusion, undoing actions in Microsoft Excel is essential for reversing recent changes to your workbook. A keyboard shortcut like “Ctrl + Z” makes the task more efficient, allowing you to focus on your work rather than navigating through menus. Try out this shortcut today and experience seamless undoing of actions in Excel.
Need an Excel license? Look no further! Obtain one from our website, packaged as part of the Office Suite. Select Office 2016, Office 2019, or Office 2021, tailored to suit your individual needs.

