Office Blog
PowerPoint’s Advanced Animation Techniques
In this comprehensive step-by-step guide, we will unravel the captivating world of advanced animation techniques in PowerPoint. Delve into the intricacies of this powerful presentation tool as we reveal how to breathe life into your slides, transforming them into dynamic and engaging visual experiences. Learn to master the art of animation customization, timing, and sequencing, enhancing the overall impact of your presentations. Unleash the creative potential of motion and interactivity, captivating your audience with visually stunning transitions and effects. Armed with this knowledge, you will possess the skills to create presentations that leave a lasting impression and effectively communicate your message. Embark on this journey with us and elevate your PowerPoint presentations into captivating works of art.
Step 1: Launch PowerPoint and open a new presentation
- Click on the PowerPoint icon on your desktop or search for PowerPoint in the start menu.
- Click on “New Presentation” to open a new blank presentation.
Step 2: Add objects to your slide
- Select the slide where you want to add an object.
- Click on “Insert” in the ribbon menu.
- Choose the desired object, such as a shape, image, or text box.
- Click and drag on the slide to create the object.
Step 3: Apply basic animation to objects
- Select the object you want to animate.
- Click on “Animations” in the ribbon menu.
- Choose the desired animation from the “Animation” group.
- Adjust the animation settings, such as duration and delay, using the options in the “Timing” group.
Step 4: Use advanced animation effects
- Select the animated object.
- Click on “Animation Pane” in the ribbon menu to open the Animation Pane.
- In the Animation Pane, click on “Add Animation” to choose an additional animation effect.
- Adjust the order and timing of the animations in the Animation Pane to create a sequence of effects.
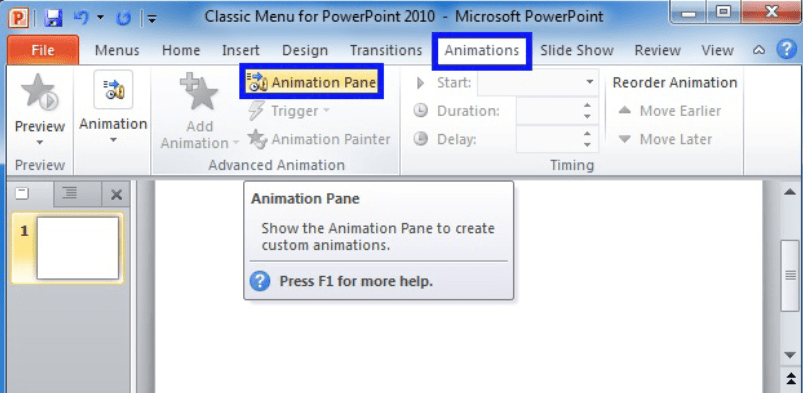
Step 5: Customize animation settings
- Select the animated object.
- Click on “Effect Options” in the “Animations” group.
- Choose from various options to customize the animation, such as direction, speed, or sound.
- Experiment with different settings to achieve the desired effect.
Step 6: Preview and refine your animations
- Click on “Slide Show” in the ribbon menu.
- Select “From Current Slide” to start the slide show from the current slide.
- See how your animations look in the slide show and make any necessary adjustments.
- Repeat steps 3 to 5 for other objects or slides in your presentation.
By following these step-by-step instructions, you can master PowerPoint’s advanced animation techniques and create impressive presentations that captivate your audience. Experiment with different effects, timings, and settings to bring your ideas to life. Take your presentations to the next level with the power of advanced animations in PowerPoint.
Explore our website and find the perfect Microsoft Office license that aligns with your unique database management needs. Choose from a variety of options, including cheap Office 2016 keys, Office 2019 keys, and cheapest Office 2021 keys, ensuring the ideal fit.

