Office Blog
Maximizing Your Use of OneDrive
In this guide, explore how to maximize OneDrive, Microsoft’s cloud storage service, for simplified file storage, sharing, and increased productivity. Learn efficient organization, sharing permissions, and version control to enhance your digital workflow and collaboration. Join us on this transformative journey to streamline your file management and boost productivity.
Step 1: Sign in to OneDrive
- Open a web browser and go to the OneDrive website (onedrive.live.com).
- Click on “Sign in” and enter your Microsoft account credentials.
- Once signed in, you will be redirected to the OneDrive dashboard.
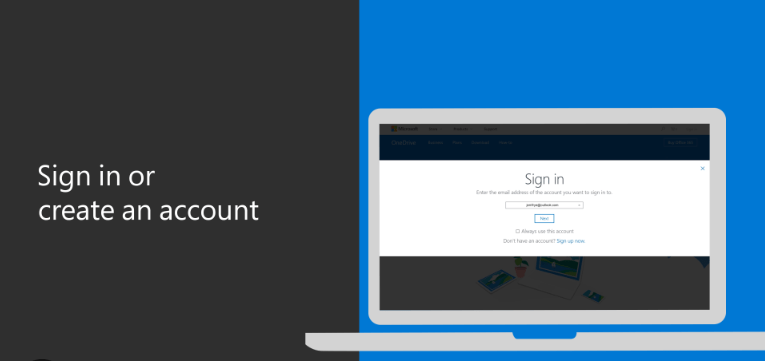
Step 2: Upload files to OneDrive
- Click on the “Upload” button in the OneDrive dashboard.
- Choose the files you want to upload from your computer.
- Click on the “Open” button to start the upload process.
- You can also drag and drop files directly into the OneDrive dashboard to upload them.
Step 3: Organize your files and folders
- Click on the “New” button in the OneDrive dashboard.
- Select “Folder” to create a new folder for organizing your files.
- Give the folder a name and press Enter.
- To move files into folders, select the files and click on the “Move to” button. Choose the destination folder.
Step 4: Share files and folders with others
- Select the file or folder you want to share by checking the checkbox next to it.
- Click on the “Share” button in the OneDrive dashboard.
- Enter the email addresses or names of the people you want to share with.
- Choose whether you want to allow editing or just viewing access.
- Optionally, you can include a message to accompany the shared files.
- Click on the “Send” button to send the sharing invitation.
Step 5: Collaborate on files in real-time
- Open a file stored in OneDrive.
- Click on the “Share” button in the top right corner.
- Share the file with the desired collaborators following the steps mentioned in Step 4.
- Collaborators will receive an email invitation to access the file.
- As collaborators make changes, you’ll see the updates in real-time.
Step 6: Access and sync files across devices
- Install the OneDrive desktop application on your computer.
- Sign in to the application using your Microsoft account credentials.
- Once signed in, the OneDrive folder will appear on your computer.
- Copy or move files into the OneDrive folder to sync them across devices.
- Any changes made within the OneDrive folder will automatically sync with the cloud.
By following these step-by-step instructions, you can maximize your use of OneDrive and unlock its full potential for seamless file storage, sharing, and collaboration. Take advantage of its features to simplify your workflow and boost productivity. Start simplifying your file management with OneDrive today!
Dive into our website and explore the wide range of cheap Microsoft Office keys available, designed to meet your database management needs. Take advantage of our extensive selection, offering inexpensive Office 2016 keys, user-friendly Office 2019 cdkeys, and the most affordable Office 2021 cd keys, guaranteeing your satisfaction.

