Excel Blog
Microsoft Excel for Financial Analysis: A Guide
Microsoft Excel is a powerful and widely used tool for financial analysis. With Excel’s numerous features and functions, financial data can be prepared and analyzed with ease. In this comprehensive step-by-step guide, we will take a deep dive into the world of financial analysis with Excel. Join us as we explore key concepts such as creating financial statements, calculating ratios and key performance indicators (KPIs), and conducting various types of analyses such as break-even analysis, sensitivity analysis, and more. Discover how to leverage Excel’s built-in functions and advanced tools to perform financial calculations, automate tasks, and streamline your workflow. Additionally, we will provide tips for optimizing Excel for financial analysis and working with large datasets. Whether you’re a financial analyst, business owner, or student, this guide will equip you with the technical skills and confidence to harness Excel’s full potential for financial analysis. So, let’s get started on this exciting journey and learn to analyze financial data like a pro with Microsoft Excel.
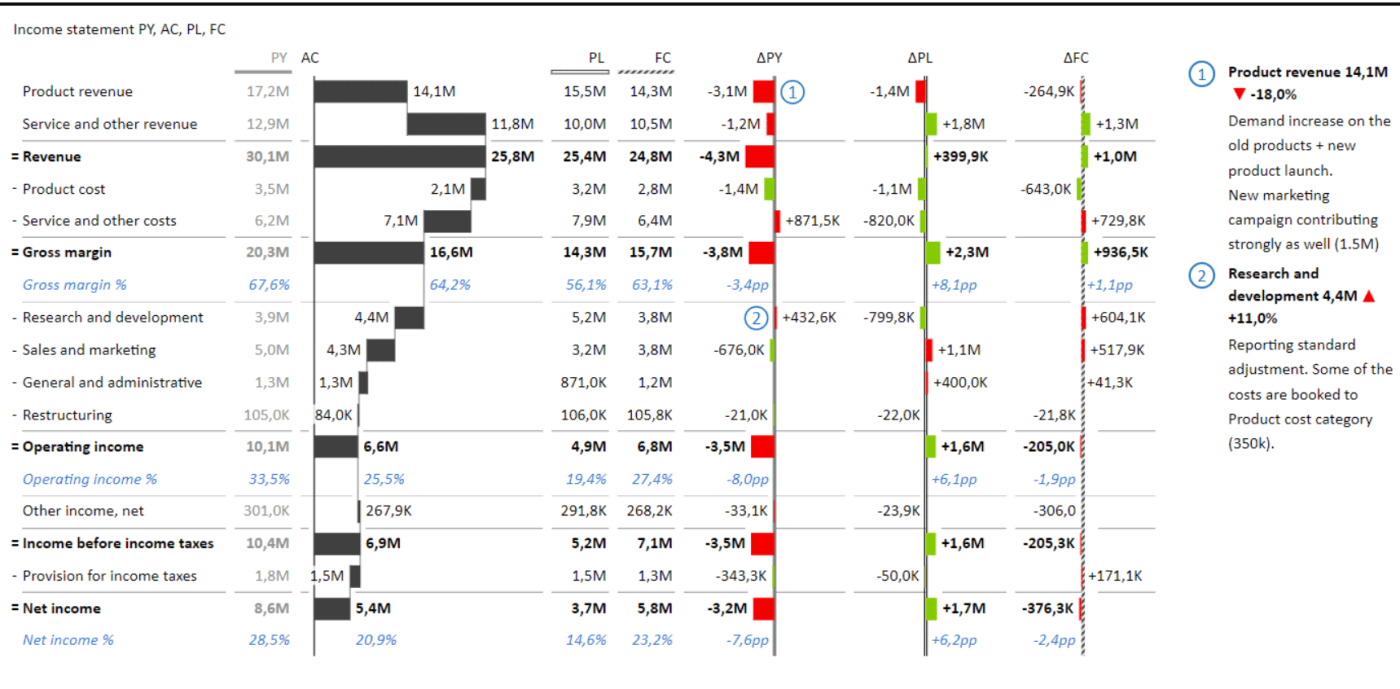
Step 1: Importing Data:
Open Excel and navigate to the Data tab.
Click on the From Text/CSV button and select the file you want to import.
Adjust the import settings, such as delimiter and data type, to match your data file.
Step 2: Using Formulas and Functions:
Enter formulas and functions to calculate your financial data.
Use built-in functions such as SUM, AVERAGE, and MAX to make calculations quicker and easier.
Combine formulas or use macros to automate repetitive tasks.
Step 3: Creating Charts and Graphs:
Select the rows and columns of data you want to chart.
Navigate to the Insert tab and choose the type of chart or graph you want to create.
Customize the chart’s style and formatting to match your preferences.
Step 4: Analyzing Data:
Use Excel’s Sort and Filter functions to organize and analyze your data.
Utilize PivotTables and PivotCharts to analyze large sets of data and present insights visually.
Create What-If Analyses to test different financial scenarios and determine possible outcomes.
Step 5: Automated Reporting:
Use the Excel Table feature to add data to a table and format it dynamically.
Create Dynamic Tables and Charts that automatically update.
Use Conditional Formatting to highlight key data points for better visibility.
Step 6: Sharing Data:
Click on the Share button and choose how you want to share your Excel file.
Use OneDrive or SharePoint to collaborate on the file with team members in real-time.
Encrypt and password-protect your file for security.
Conclusion:
By following these steps, you can unleash Excel’s power in financial analysis. From importing data, using formulas and functions, to creating charts and graphs, analyzing data, automating reports, and sharing data, Excel can streamline your financial workflow. Start using these techniques and discover how Excel can help you make better financial decisions.
Explore our website and find the perfect Microsoft Office license that aligns with your unique requirements for database management. Take advantage of our options, including cheap Office 2016 keys, Office 2019 keys, and cheapest Office 2021 keys, ensuring the ideal fit.

