Office Blog
How to Troubleshoot Macros and VBA in Excel?
Excel macros and VBA (Visual Basic for Applications) scripts can significantly automate tasks, enhance productivity, and perform complex functions within your spreadsheets. However, troubleshooting them when issues arise can be challenging. This guide will walk you through the most common macro and VBA problems and offer practical solutions to keep your automation running smoothly.
1. Enabling Macros in Excel
Macros won’t run if they aren’t enabled in your Excel settings, which can lead to issues with automations failing to execute.
Solution:
- Go to File > Options > Trust Center > Trust Center Settings.
- Select Macro Settings and choose Enable all macros (note: enabling all macros can pose a security risk).
- Consider selecting Disable all macros with notification if you want to manually allow macros for specific files.
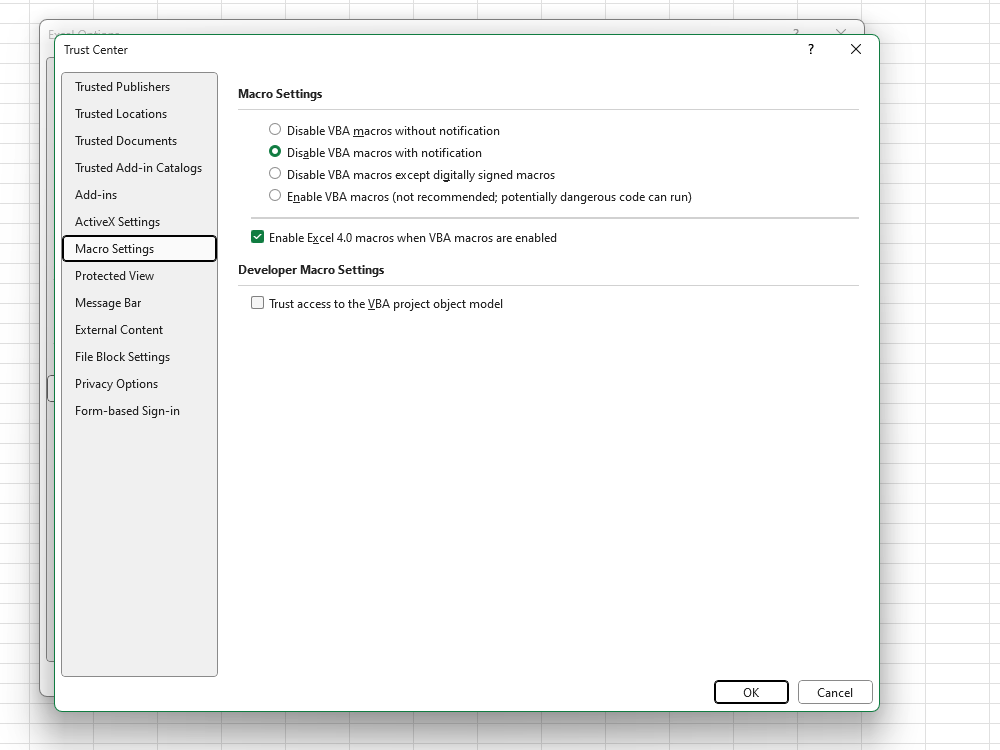
Be cautious when enabling macros, especially if you’re working with files from untrusted sources.
2. Troubleshooting VBA Runtime Errors
Runtime errors occur when Excel encounters an issue while running VBA code. These can result from incorrect syntax, references to non-existent data, or incompatible operations.
Solution:
- Read Error Messages: VBA often provides an error number and description. For example, “Error 1004: Application-defined or object-defined error” typically relates to range issues.
- Use Debug Mode: When an error occurs, click Debug to enter VBA’s debugging mode. This highlights the error line in the code, helping you pinpoint the problem.
- Check for Missing References: In VBA Editor, go to Tools > References and ensure all necessary libraries are checked and available.
3. Fixing Code Typos and Syntax Errors
Syntax errors occur when VBA code is written incorrectly. These issues are often highlighted in red within the VBA editor and prevent the code from running.
Solution:
- Review the Code for Typos: Typos like missing quotes, parentheses, or incorrectly spelled keywords can stop code execution.
- Use IntelliSense: VBA’s IntelliSense feature shows suggestions as you type, which can help you avoid typos.
- Run Compile Check: In the VBA editor, go to Debug > Compile VBAProject to check for syntax errors before running the macro. This option helps identify errors in the entire script.
4. Dealing with “Object Not Defined” Errors
The “Object Not Defined” error appears when your code tries to reference an object that hasn’t been properly defined, such as ranges, workbooks, or sheets.
Solution:
- Declare Variables Explicitly: Using Option Explicit at the top of the module forces you to declare variables, reducing the risk of reference errors.
- Check Object Names: Ensure your code references the correct sheet, range, or workbook name. Small discrepancies in names can lead to errors.
- Test Object Variables: If you’re setting an object variable (e.g.,
Set mySheet = Sheets("Sheet1")), make sure the target sheet or object exists before running the code.
5. Resolving Issues with Worksheet and Workbook References
Macros can malfunction if they reference worksheets or workbooks that don’t exist or have been renamed.
Solution:
- Use Dynamic References: Use
ThisWorkbookfor references within the active workbook orActiveSheetfor references to the currently active sheet. This reduces the risk of errors due to workbook or worksheet renaming. - Error Handling: Implement basic error handling with
On Error Resume Nextto allow your macro to skip non-critical errors. For example:
On Error Resume Next
Set ws = ThisWorkbook.Sheets("Data")
On Error GoTo 0 ' Reset error handling6. Dealing with Infinite Loops
An infinite loop occurs when VBA code enters a loop that has no exit condition. This can cause Excel to freeze or crash.
Solution:
- Set a Clear Exit Condition: Ensure your loops have clear conditions to exit. For example, in a For loop, make sure the range or variable count is limited, and in a Do While loop, verify the exit condition is achievable.
- Break Loop Execution: Press Ctrl + Break (Windows) or Cmd + Period (Mac) if you need to stop a running loop manually.
7. Handling Copy and Paste Errors in VBA
Copy and paste operations in VBA can fail if the target worksheet is not selected or if ranges are incorrectly referenced.
Solution:
- Use Explicit References: Rather than using Select and Activate, directly specify the source and destination ranges. For example:
Worksheets("Sheet1").Range("A1:A10").Copy Destination:=Worksheets("Sheet2").Range("B1")This avoids issues with sheet selection and reduces errors when copying data.
8. Fixing “Subscript Out of Range” Errors
The “Subscript Out of Range” error usually means that VBA can’t find a referenced sheet, workbook, or array element.
Solution:
- Verify Object Names: Check that your code references existing workbook and sheet names. For example,
Sheets("Sheet1")must match the actual sheet name precisely. - Adjust Array Indexing: Arrays in VBA are zero-based by default, so make sure your index references are within bounds (e.g.,
myArray(0)for the first item).
Get genuine Office keys at an affordable price and unlock premium productivity tools for all your work and personal needs.

