Office Blog
Excel Troubleshooting: Solving Data Import and Export Problems
Microsoft Excel is a powerful tool for data management, but importing and exporting data can sometimes lead to frustrating errors. From misaligned columns to unsupported file formats, issues during the import or export process can disrupt workflows and lead to data inaccuracies. This guide covers common data import and export problems in Excel and offers practical solutions to get your data in and out of Excel seamlessly.
1. File Format Compatibility Issues
When importing or exporting, file format compatibility is often the first problem users encounter. Excel supports various file formats, including .csv, .txt, and .xml, but some features in Excel may not be available in all formats.
Solution:
- Use Compatible File Types: For simple data, a .csv or .txt file is usually sufficient. However, if your data includes formulas, formatting, or macros, use Excel’s native .xlsx format to retain these features.
- Convert Files as Needed: If the file you’re trying to import isn’t supported, open it in an application that does support it and convert it to a compatible format. For example, you can open .ods (OpenOffice format) files in Google Sheets or OpenOffice and save them as .xlsx for use in Excel.
2. Data Misalignment and Incorrect Column Formatting
When importing data, especially from .csv or .txt files, columns may misalign or data may not format correctly. This can result from inconsistencies in delimiters (e.g., commas, tabs, or semicolons) or from special characters in the dataset.
Solution:
- Use the Text Import Wizard: For .csv and .txt files, Excel’s Text Import Wizard lets you choose delimiters and specify column formats.
- Go to Data > Get External Data > From Text, select your file, and follow the steps in the wizard to format columns correctly.
- Clean Up Data Before Import: If the data contains extra spaces, unusual characters, or inconsistent delimiters, use a text editor to clean it up before importing. Replacing tabs or commas with the correct delimiter can often fix alignment problems.
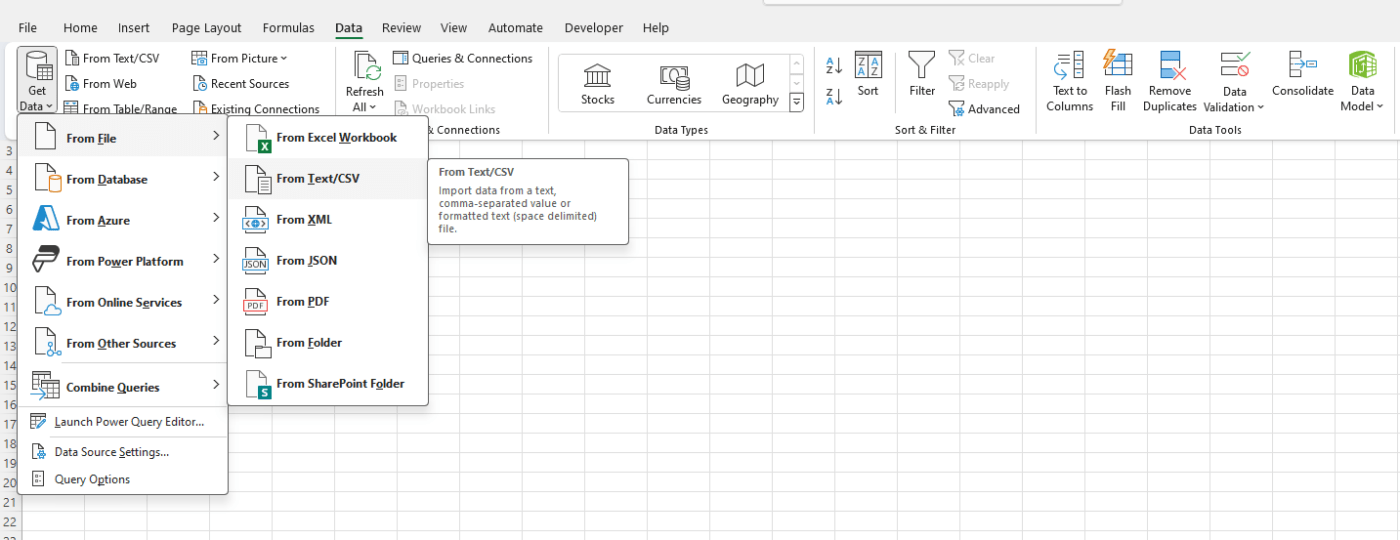
3. Encoding Errors and Special Characters
Imported data may display strange characters or symbols instead of expected letters and numbers. This issue often arises from encoding mismatches, especially with files that use non-standard characters or languages other than English.
Solution:
- Select the Right Encoding: In the Text Import Wizard, choose the appropriate encoding, such as UTF-8 or ANSI, to ensure special characters appear correctly. UTF-8 is generally recommended for files containing international characters.
- Save Files with Correct Encoding: When exporting files, save them with UTF-8 encoding if you expect to share them across different systems. This will prevent character issues when the file is opened in Excel or other programs.
4. Exceeding Row and Column Limits
Excel has row and column limits—1,048,576 rows and 16,384 columns in Excel 2016 and later. Large datasets, especially from databases or large CSVs, may exceed these limits, leading to incomplete data imports.
Solution:
- Filter and Import Only Needed Data: If possible, reduce the dataset size by filtering or querying only the required data before importing it into Excel.
- Use Power Query: Power Query in Excel can handle larger data sets more efficiently by loading only the relevant rows into Excel. Go to Data > Get & Transform Data > From Text/CSV and select your file, then use the Power Query Editor to filter and clean your data before loading it into the workbook.
5. Lost Formatting During Export
When exporting data from Excel to .csv or .txt formats, certain elements such as formatting, formulas, and charts won’t be preserved. Only the raw data will be exported, leading to discrepancies if you expect the export to retain its original appearance.
Solution:
- Save in .xlsx Format for Retaining Features: Use .xlsx if you need to keep Excel-specific features like formatting and formulas. For sharing simple data, use .csv or .txt, but remember that only data will be retained.
- Export as PDF for Presentation: If you need a copy that retains formatting but doesn’t require further data manipulation, export the sheet as a PDF. Go to File > Save As and choose PDF as the file format to keep the layout intact.
6. Date and Number Formatting Issues
Different regional settings in Excel can cause date or number formats to import incorrectly. For instance, a date in the format “MM/DD/YYYY” may appear as “DD/MM/YYYY” if Excel’s settings don’t match the date format in the imported data.
Solution:
- Adjust Regional Settings: Go to File > Options > Advanced and adjust Locale settings to match the date and number formats used in your dataset.
- Use Power Query for Date/Number Conversion: Import the data through Power Query, which allows you to specify date and number formats during the import process. This minimizes post-import adjustments.
7. Broken Links When Importing from External Sources
If your Excel file links to an external data source or another workbook, these links may break when you import or share the file. This is particularly common when the source file is moved or renamed.
Solution:
- Check Link Paths: Go to Data > Queries & Connections > Edit Links to review and update link paths if the source file has moved.
- Convert Links to Static Data: If you no longer need dynamic links, copy and paste the linked data as values. This will break the link but retain the data in its current state, preventing future errors.
8. Importing Data with Empty Rows or Columns
Sometimes, imported data includes unnecessary empty rows or columns, which can make it difficult to analyze or format the data accurately.
Solution:
- Remove Blank Rows and Columns: After import, use Excel’s Sort & Filter > Filter options to find and delete empty rows or columns.
- Use Power Query to Remove Empty Rows: When loading data through Power Query, apply a filter to exclude any blank rows or columns before importing the data into your sheet.
9. Using Excel’s Data Import Tools for Database Connections
For large data sources, connecting directly to a database (e.g., SQL Server, Access) allows Excel to handle more data than if you were to import it directly into a worksheet.
Solution:
- Use Data Connections: Go to Data > Get Data and choose the appropriate data source (e.g., SQL Server, Access, or Web). This creates a live connection, allowing you to query and update data without hitting Excel’s row limits.
- Leverage Power BI for Large Datasets: For extremely large datasets, consider using Power BI, which integrates well with Excel and provides more robust handling for large data sources.
10. Export Errors with PivotTables
PivotTables are excellent for data analysis but can sometimes cause export issues, especially when trying to convert the data to a simple format.
Solution:
- Convert PivotTables to Static Data: If you need to export PivotTable data, copy it and use Paste Values to turn it into static data. This allows you to export the dataset without the PivotTable functionality.
- Flatten the Data Before Exporting: If you have multi-level rows or columns in your PivotTable, flatten it to a simple table format by adjusting the PivotTable’s design. Go to Design > Report Layout > Show in Tabular Form to simplify the layout.
Get genuine Office keys at an affordable price and unlock premium productivity tools for all your work and personal needs.

