Windows Blog
How to Install and Activate Windows 11?
Windows 11 is the latest version of its Operating System by Microsoft. At first, it was planned to make the functional and aesthetical improvements in Windows 10. However, Instead of upgrading Windows 10, Microsoft launched a new separate version of Windows for that purpose. In this article, we will guide you on installation and activation of Windows 11 with or without a product key. We will also take you through installing Windows 11 using Windows Update, Installation Assistant, and Installation Media.
Features
For Windows 11, Microsoft added and improved some features while removing some from Windows 10. They added aesthetics, functionalities, speed, security, and feasibility features.
Now let’s discuss some of its pros and cons of Windows 11
Pros
- Improved and Stable Design
- Allows Android Apps to Run
- Robust Video Gaming Features
- Amazing Windows Layout Options
Cons
- New Interface Changes such as taskbar and start menu to get used to
- Requires Latest CPU
- Some tools, e.g., Action Center, Table Gestures, and Timeline are removed.
How to Install and Activate Windows 11?
We have mentioned the quick and easy step-by-step instructions to install Windows 11 without error.
Pre-requisites
Before you install Windows 11, it is necessary to check if your system meets the requirements for Windows 11. If not, then we don’t recommend you to install that. You can use the PC Health Checkup App in Windows 10 to find compatibility. To check manually, you can read this Windows 11 System Requirements.
How to Install and Activate Windows 11 from Windows Update ( Recommended)
It is the best, most secure, easy, and recommended method to install Windows 11. If upgrading from Windows 10 to Windows 11, you must wait until you get notified through “Windows Update” about the Windows 11 Update. When you get that, move to the following steps.
Step 1: Click on“ Start”. Go to “Settings” and then “ Update and Security”. Now choose “ Windows Update” and click “Check for Updates.”
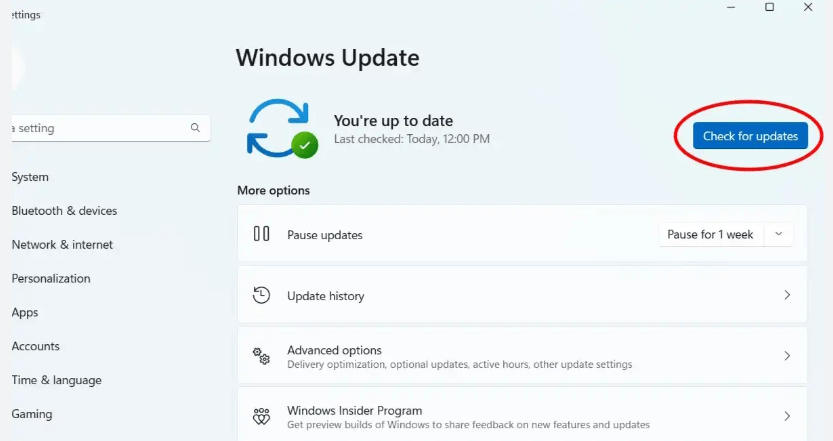
Step 2: You will see a prompt for “Upgrade to Windows 11 is ready”. Now click the “Download and Install Button” and agree with the terms and services button by clicking the “Accept and Install” button.
Step 3: To ensure the download has started – find the “Upgrade to Windows 11” option with the percentage that appears under the Windows Update.
Step 4: After downloading the Windows, you will get a prompt to restart your PC. Click on “Restart Now”. The installation will start and restart a few times until your Windows 11 desktop is fully ready.
Other ways to Activate Windows 11
There are some other ways to install and activate Windows 11, but they are not recommended.
How to Activate and Install Windows 11 through Installation Assistant
Waiting for the Windows 11 upgrade notice before installing it through Installation Assistant is recommended. After the computer is ready for the upgrade, you can use the installation Assistant to install Windows 11.
Step 1: Go to the “Windows Software Download Page” and Click the “Download Now” button.
Step 2: Once the file is downloaded, select “Yes” to launch the windows after the prompt appears.
Step 3: In this part, another prompt will appear. Click on the “Accept and Install” button.
Step 4: Now, the installation will begin in your computer background. Wait until it’s 100% complete.
Step 5: Then, Click on the “Restart Now” button. You will get a prompt that you are about to sign out. Now wait until your PC restarts and install Windows 11.
Step 6: Your PC will restart a few times. Once it is completed, you will see a sign-in page and then Windows 11 Desktop
You can find it on the Windows Software Download Page
How to Install Windows 11 using Installation Media
With this method, we create a bootable USB device to install Windows. This is not a recommended way to install Windows, as it will remove all of your files. Keeping in mind, if you continue to install windows, the steps are as follows
Step1: Go to Windows Software Download Page.
Step 2: Click on the “Create Tool Now” button and download it.
Step 3: Once downloaded, click “Accept” to agree with the terms. Now, the setup tool will run. After that, select “ Use the Recommended Options for this PC”. Now select “Next”. Then, choose the “USB Flash Drive” option.
Step 4: After that, Windows 11 will download in the selected USB Flash Drive. You will get a prompt to “ Creating Windows 11 Installation Media”. Finally, the drive will be ready to use.
Step 5: Select the finish button to close the installer. Keep the USB plugged in till the end. Go to the Windows 10 “ Settings” app and select “ Update and Security”. Click on “Recovery” displayed on the left side of the screen. After that, click the “Restart Now” button under the “Advanced Startup” option.
Step 6: Select the “Use a Device” option from the popup. Now, choose your USB device, and the installation process from your USB will start. After that, the computer will restart.
If you don’t get this popup, we use the BIOS or UEFI option. For that method, click on the “F12” button from your keyword as soon as your computer turns on.
Step 7: Choose the language in the Windows 11 Installer and click “Next”. Select the Windows 11 version, which should be the same as Windows 10 on your computer, and click “Next.”
Step 8: Select the “Custom” option and choose the Drive in which you want to install Windows. If you want to erase all the files from that drive, you can click on “format,” and then you will again select the Drive. Lastly, click on “Next”. Now, we have installed and activated Windows 11 on out PC.
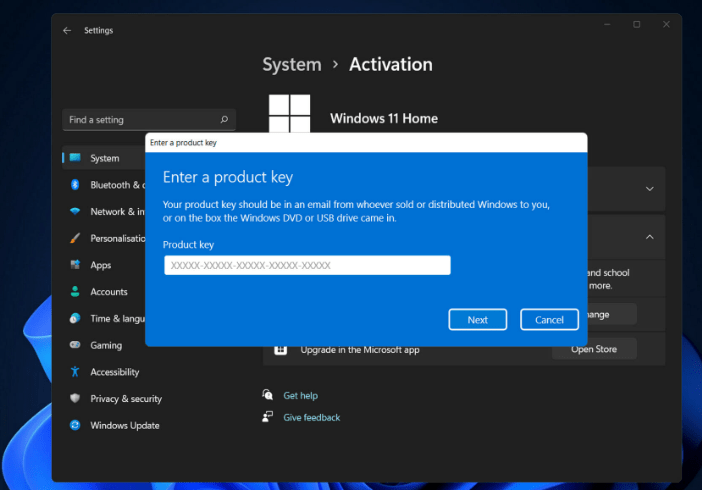
Windows 11 Activation
Sometimes, you need to activate windows because you get it from another source. For that, you have to activate it manually. There are two methods for that.
Windows 11 Activation through Digital License or Without Product Key
It is linked to your hardware and your Microsoft Account. Your windows will automatically activate once you log in to your Microsoft Account and connect to the internet.
Windows 11 Activation through Product Key
You will enter the product key to activate Windows if you have got it from another source. You can enter the product key during installation. If you didn’t enter it at that time, then you can do the following steps.
Step 1: Firstly, click “Start” and go to “Settings”.
Step 2: Now, choose “System” and then “Activation”.
Step 3: At this point, you can change or update your product key. Once it is entered, the windows will be activated.
Upgrade your device intelligently and economically with our cheap Windows 10 keys, Windows 11 Pro cd key, and Windows Server keys. Get the maximum value for your investment and stay ahead of the curve.

