Office Blog, PowerPoint Blog
How to Insert Excel Charts and Data into PowerPoint?
If you’re presenting data, PowerPoint and Excel can work together to help you showcase numbers and trends in a visually engaging way. Inserting Excel charts and data into PowerPoint allows you to display your information clearly while ensuring accuracy. There are several methods to bring Excel charts and data into PowerPoint, each with its own advantages. Here’s a complete guide on how to insert Excel charts and data into PowerPoint to enhance your presentations.
Why Insert Excel Data into PowerPoint?
Excel is a powerful tool for handling data, calculations, and charts, while PowerPoint excels at presenting this information visually. By combining the two, you get:
- Accurate data presentation: Excel charts and data linked in PowerPoint stay up-to-date.
- Professional visuals: PowerPoint makes data easy to understand and visually appealing.
- Streamlined workflow: Linking Excel charts lets you update the data in one place without manually updating multiple slides.
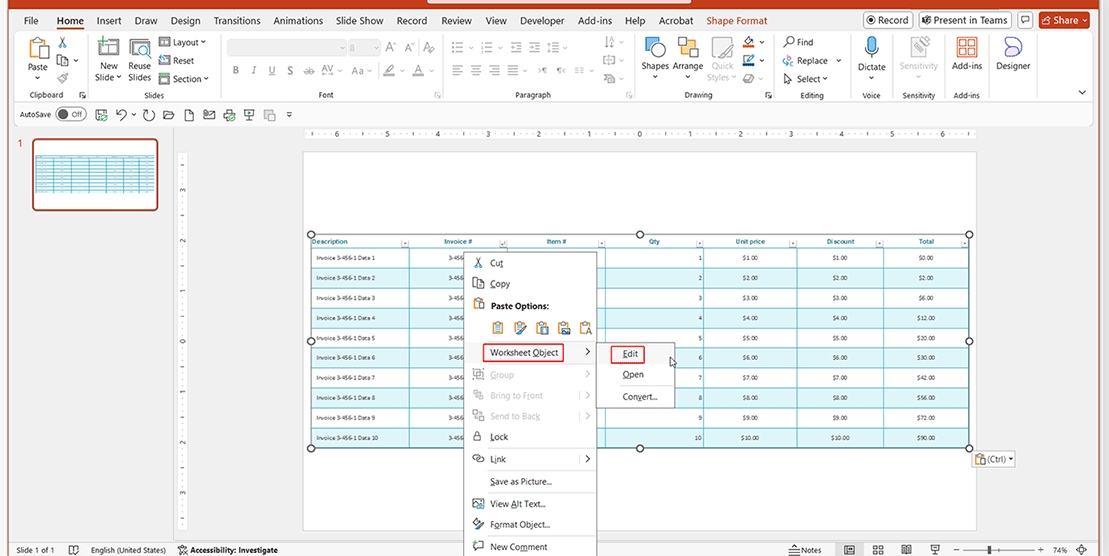
Methods for Inserting Excel Charts and Data into PowerPoint
There are several ways to insert Excel content into PowerPoint, each suited to different needs. Here’s a breakdown of each approach:
1. Copy and Paste as a Static Image
If you don’t need to update your chart or data frequently, copying and pasting as an image may be the simplest solution.
Steps:
- In Excel, select the chart or range of cells you want to insert.
- Right-click and select Copy or press Ctrl + C (Cmd + C on Mac).
- Open PowerPoint and navigate to the slide where you want to place the data.
- Right-click and choose Paste or Paste as Picture. This option pastes the data or chart as a static image, which won’t update automatically if your data changes in Excel.
2. Copy and Paste with a Link to Excel
If you want your PowerPoint presentation to reflect updates from Excel, you can copy and paste with a link. This keeps the chart or data synced with the original file.
Steps:
- In Excel, select the chart or data range you want to link.
- Right-click and select Copy.
- In PowerPoint, go to the target slide, right-click, and under Paste Options, choose Paste Link (often shown as an icon with a chain link).
- PowerPoint will now display the data as a linked object, meaning it will update automatically if you make changes to the Excel file.
3. Insert Excel as an Embedded Object
Embedding the Excel file within PowerPoint allows you to view and edit the data directly in PowerPoint. This method is useful if you need to access and modify the data in both applications.
Steps:
- Go to the slide where you want to add the data, then click on Insert > Object.
- In the dialog box, select Create from File, then Browse to locate your Excel file.
- Select Insert and ensure the Link option is unchecked (so it embeds rather than links).
- Your Excel file will appear on the slide as an object. You can double-click to edit it directly within PowerPoint.
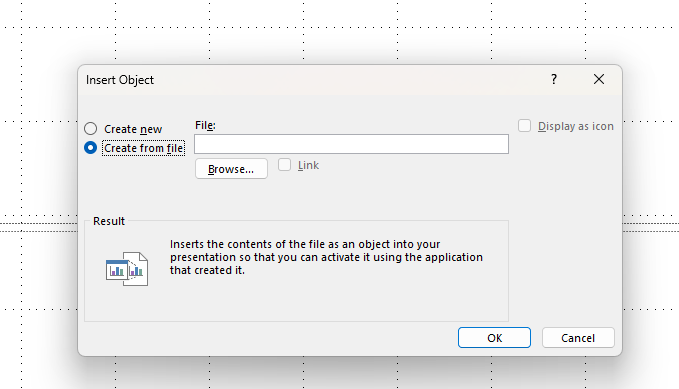
4. Import Data and Create Charts Directly in PowerPoint
For a more integrated approach, you can create Excel-style charts directly in PowerPoint using PowerPoint’s charting tools. This method is best when you don’t need to reference an existing Excel file.
Steps:
- Go to Insert > Chart and select the chart type you’d like to use.
- PowerPoint will open a small Excel worksheet where you can enter your data.
- As you update data in this mini-worksheet, the chart will update automatically in PowerPoint.
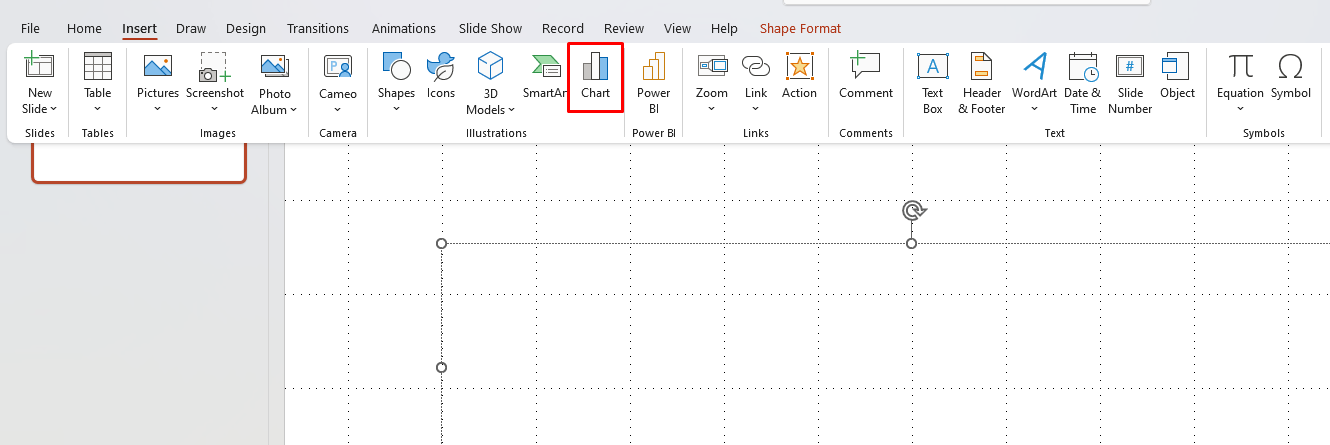
Tips for Inserting Excel Charts and Data into PowerPoint
- Check your chart formatting: Excel charts may not always translate perfectly to PowerPoint. You may need to adjust fonts, colors, or data labels after pasting.
- Keep the original Excel file accessible: If you’re linking charts, keep the Excel file in a location where you’ll have access to it, as PowerPoint relies on the original file to display up-to-date information.
- Optimize for readability: Presenting data effectively often means simplifying. Avoid overloading slides with too much data, and highlight the key takeaways or trends.
- Be aware of file size: Embedding large Excel files can significantly increase your PowerPoint file size. Consider linking or pasting as images if file size becomes an issue.
Get genuine Microsoft Office keys at affordable prices, providing you with all the productivity tools you need without breaking the bank.

