Office Blog
How to Insert a Comment With a Reply in Microsoft Word?
Collaboration is essential in document editing. In Microsoft Word, you can insert comments with replies to facilitate discussions and provide feedback. This step-by-step guide will walk you through the process of inserting a comment with a reply in Microsoft Word.
Step 1: Open Microsoft Word
- Launch Microsoft Word on your computer.
Step 2: Open an Existing Document or Create a New One
- Open the document where you want to insert a comment with a reply.
- Alternatively, create a new document by clicking on the “File” tab and selecting “New Document.”
Step 3: Select the Text where You Want to Insert the Comment
- Click and drag your cursor to highlight the specific text or paragraph where you want to add the comment.
Step 4: Add a Comment
- In the “Review” tab, locate the “Comments” section.
- Click on the “New Comment” button to insert a new comment.
- Microsoft Word will open a pane on the right side where you can type your comment.
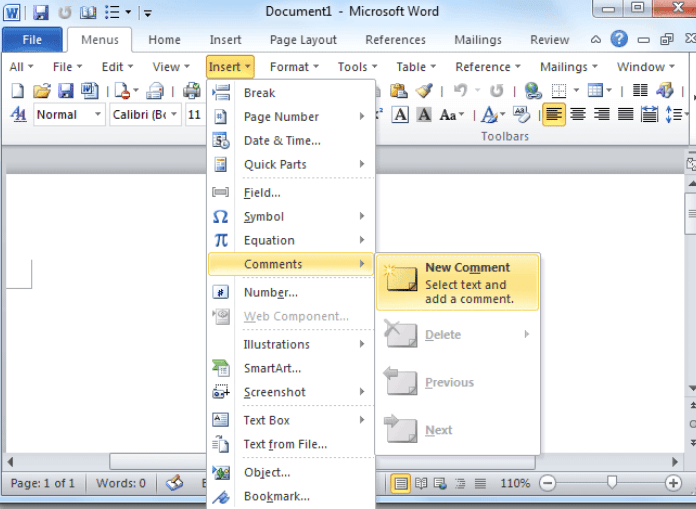
Step 5: Reply to a Comment
- Locate the comment you want to reply to in the comment pane.
- Click on the “Reply” button under the comment.
- Type your reply in the text box that appears.
Step 6: Edit or Delete Comments (optional)
- To edit a comment, right-click on the comment and select “Edit Comment.” Make the necessary changes in the comment pane.
- To delete a comment, right-click on the comment and select “Delete Comment.”
Step 7: View and Navigate Comments
- To view and navigate through all comments, click on the “Reviewing Pane” button in the “Review” tab.
- The reviewing pane will display a list of comments in your document. Click on any comment to navigate to its location.
Step 8: Resolve or Close Comments (optional)
- Once a comment has been addressed or no longer requires further discussion, you can resolve or close it.
- Right-click on the comment and select “Resolve Comment” or “Close Comment” from the context menu.
Step 9: Save and Share the Document
- After inserting comments and replies, save your document by clicking on the “File” tab and selecting “Save” or pressing Ctrl+S.
- Share the document with collaborators, ensuring they have editing access.
Conclusion:
By following these step-by-step instructions, you can easily insert comments with replies in Microsoft Word. The ability to collaboratively comment on documents enhances communication and facilitates effective document editing. Start utilizing this feature to streamline your collaboration process and improve document quality.
Experience unmatched efficiency and output by acquiring Microsoft Office from our website at unbeatable prices. Upgrade your workflow today and revolutionize how you work.

