Windows Blog
How to Go Back to Windows 10 If You Don’t Like Windows 11?
If you have recently upgraded to Windows 11 and find that it’s not to your liking, don’t worry. You can easily go back to Windows 10 with just a few simple steps. Here’s a step-by-step guide on how to revert from Windows 11 to Windows 10:
Step 1: Backup Your Data
Before proceeding with the downgrade, it’s essential to back up all your important files and data. You can do this by copying them to an external hard drive, cloud storage, or using a backup software of your choice. Ensure that you have a copy of everything you need before moving forward.
Step 2: Access the Recovery Settings
To begin the downgrade process, go to the Start menu and click on the “Settings” icon (represented by a gear icon). In the Settings menu, navigate to “System” and then click on “Recovery” from the left-hand menu.
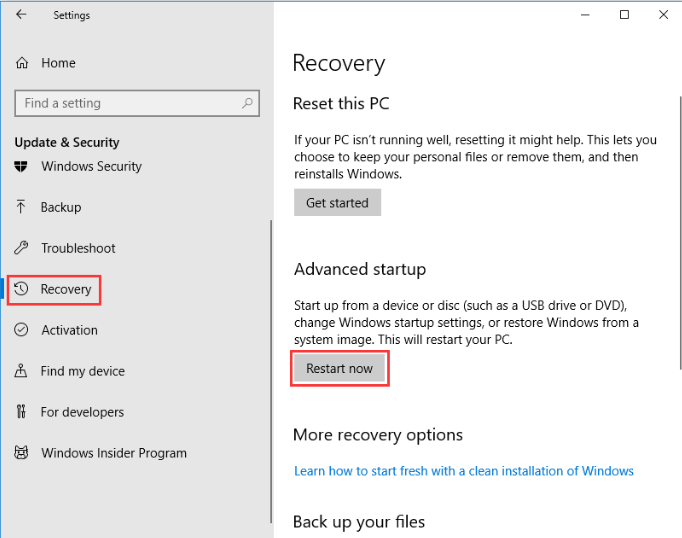
Step 3: Initiate the Recovery
Once you are in the Recovery settings, click on the “Go back” button. A new window will appear, providing you with the option to “Go back to the previous version of Windows 10.” Click on this option to proceed.
Step 4: Provide Feedback (Optional)
At this point, Windows will ask you for feedback on why you are choosing to go back to Windows 10. You can choose to provide feedback or simply proceed without leaving any comments. Click on the appropriate button to continue.
Step 5: Confirm the Downgrade
After providing feedback, Windows will display a warning message, stating that you will lose any apps, settings, or changes made after the Windows 11 upgrade. Make sure you have backed up all necessary data since this process will remove any files created or modified in Windows 11. If you are ready to proceed, click on the “Next” button.
Step 6: Start the Downgrade
Windows will now prompt you once more to verify your decision to go back to Windows 10. Review the information provided and click on the “Go back” button to start the process.
Step 7: Wait for the Downgrade to Complete
The downgrade process will begin, and your computer may restart multiple times during this process. It is essential not to interrupt the downgrade and allow it to complete uninterrupted. Depending on the speed of your system and the amount of data being migrated, this process may take some time.
Step 8: Set Up Windows 10
After the downgrade is complete, your computer will start with Windows 10 installed. You will be guided through the initial setup process, similar to when you first installed Windows 10. Follow the on-screen prompts to customize your settings, sign in with your Microsoft account, and reinstall any necessary apps or programs.
Congratulations! You have successfully reverted from Windows 11 to Windows 10. Remember to check for updates and install any necessary drivers to ensure your system operates smoothly with Windows 10.
It’s worth noting that downgrading from Windows 11 to Windows 10 is generally a one-way process. You may lose some data and settings that were specific to Windows 11. Before making the decision to downgrade, it’s advisable to familiarize yourself with the differences between the two operating systems and weigh the pros and cons.
Always remember to backup your data before making any significant changes to your operating system to avoid any potential data loss.
Invest smartly in your device upgrade! Buy cheap Windows keys from our website and get the best value without overspending.

