Office Blog
How to Create an Interactive Puzzle or Game Board in PowerPoint?
In this step-by-step guide, we will show you how to create an interactive puzzle or game board in PowerPoint. Engaging your audience with interactive activities can make your presentations more enjoyable and memorable. Let’s get started!
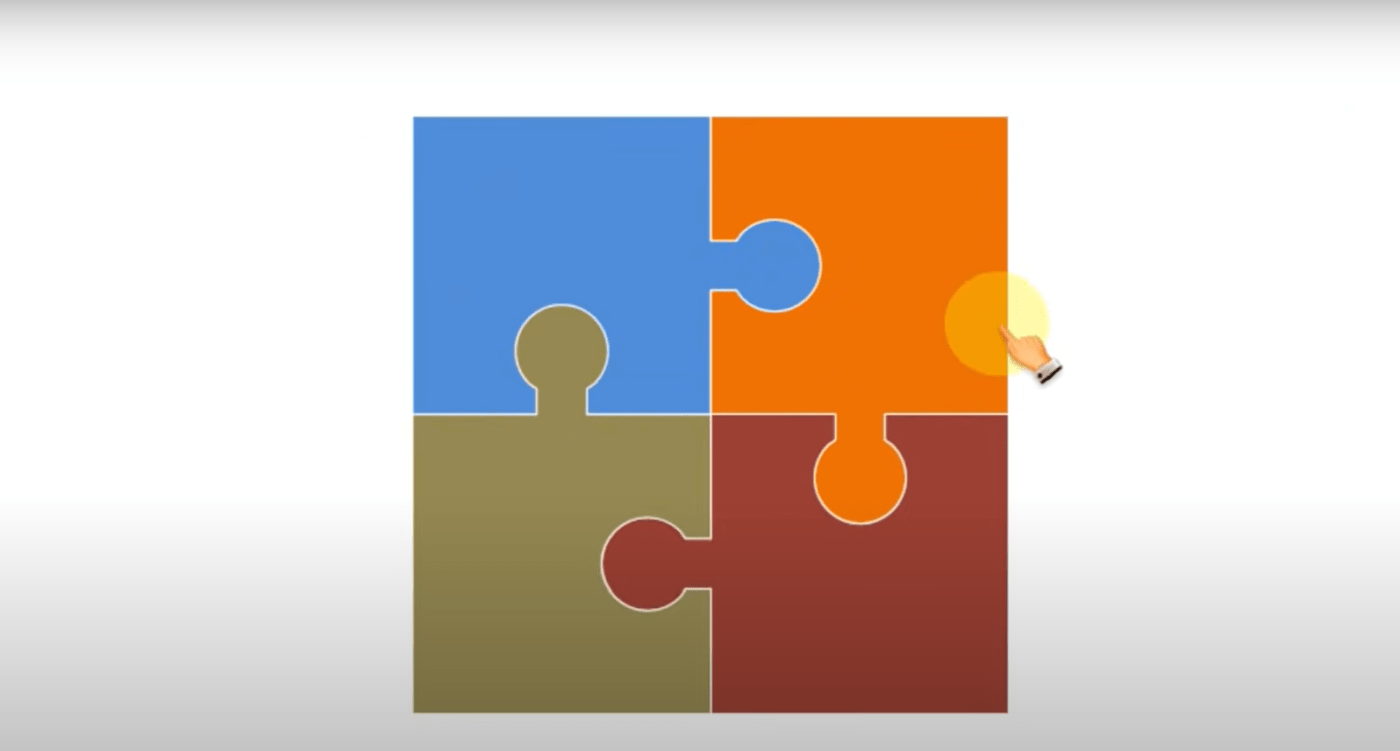
Step 1: Open PowerPoint and create a new slide:
- Launch PowerPoint on your computer.
- Click on “New Slide” or press Ctrl+M to create a new slide.
Step 2: Insert a table:
- Go to the “Insert” tab in the PowerPoint ribbon.
- Click on the “Table” button and choose the desired number of rows and columns for your puzzle or game board.
Step 3: Adjust the table size and design:
- Click on the table to select it.
- Right-click and choose “Table Properties” from the context menu.
- In the “Table” tab of the Table Properties window, adjust the size, borders, and alignment of the table as per your requirements.
Step 4: Customize the puzzle or game board:
- Select individual cells or groups of cells within the table.
- Right-click and choose “Merge Cells” or “Split Cells” to customize the shape and layout of the puzzle or game board.
Step 5: Add content to the cells:
- Double-click on a cell to add text or images relevant to your puzzle or game.
- Repeat this step for each cell to populate the entire puzzle or game board with interactive content.
Step 6: Insert hyperlinks (for interactive puzzles or games):
- Select the text or image within a cell that you want to hyperlink.
- Right-click and choose “Hyperlink” from the context menu.
- In the Insert Hyperlink window, choose the desired link type (e.g., another slide, webpage, file) and provide the appropriate URL or file path.
Step 7: Add animations and transitions (optional):
- To make your puzzle or game board more interactive, you can add animations and transitions.
- Select individual cells or groups of cells.
- Go to the “Animations” tab and choose the desired animation or transition effect.
- Customize the duration, delay, and other settings to achieve the desired interactive effect.
Step 8: Test and save your presentation:
- Click on the “Slide Show” tab and choose “From Beginning” to test your interactive puzzle or game board.
- Make any necessary adjustments and save your presentation by clicking on the “File” tab and then “Save” or “Save As”. Give it a proper name and choose the desired location on your computer.
Conclusion:
By following these step-by-step instructions, you can now create an interactive puzzle or game board in PowerPoint. Engage your audience with fun and interactive activities that will leave a lasting impression. Customize your board, add hyperlinks and animations, and bring your presentations to life. Happy creating!
Discover unbeatable prices for Microsoft Office on our website and unlock its full potential to take your productivity to new heights.

