Office Blog
How do you Flag an Email for Follow-up in Outlook?
Flagging emails for follow-up in Microsoft Outlook ensures that important messages are not overlooked and are addressed in a timely manner. Follow this detailed, step-by-step guide to learn how to flag an email for follow-up.
Step 1: Open Microsoft Outlook
- Launch the Application:
- Open Microsoft Outlook on your computer.
- Navigate to Your Inbox:
- Click on the
Mailicon in the lower-left corner of the Outlook window to access your inbox.
- Click on the
Step 2: Select the Email to Flag
- Locate the Email:
- Browse through your inbox and find the email you want to flag for follow-up.
- Click on the Email:
- Click on the email to select it. You can also select multiple emails by holding down the
Ctrlkey (Windows) or theCmdkey (Mac) while clicking on additional emails.
- Click on the email to select it. You can also select multiple emails by holding down the
Step 3: Flag the Email
- Flag Using the Right-click Menu:
- Right-click on the selected email.
- Hover over
Follow Upin the context menu. - Choose a flag option (Today, Tomorrow, This Week, Next Week, No Date, or Custom). Select
Customto specify a different date and time.
- Flag Using the Ribbon:
- With the email selected, go to the
Hometab in the ribbon. - Click on the
Follow Upbutton in theTagsgroup. - From the dropdown menu, select a flag option (Today, Tomorrow, This Week, Next Week, No Date, or Custom).
- With the email selected, go to the
- Flag Using the Quick Access Toolbar:
- If you have the flag icon in your Quick Access Toolbar, simply click on it to flag the email with the default follow-up setting.
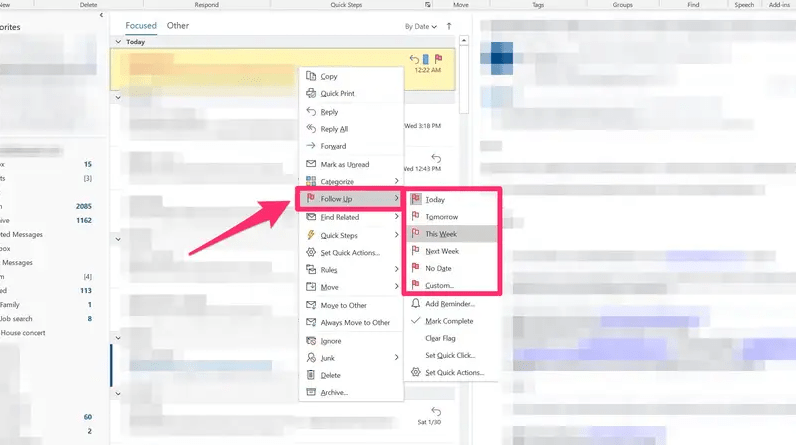
Step 4: Customize Follow-up Settings (Optional)
- Set a Custom Date and Reminder:
- If you chose
Customfrom the follow-up options, a dialog box will appear. - Select a
Start dateandDue datefor the follow-up. - Check the
Reminderbox and set the reminder date and time. - Click
OKto apply the custom settings.
- If you chose
Step 5: View Flagged Emails
- Access the To-Do Bar:
- To quickly view all flagged emails, enable the
To-Do Barby clicking onViewin the ribbon. - Select
To-Do Barand then clickTasks. This will display all flagged items in a sidebar.
- To quickly view all flagged emails, enable the
- Use Search or Filter:
- Use the search bar at the top of your mailbox to filter emails by the follow-up flag.
- Type “Follow Up” in the search bar to see all flagged emails.
Step 6: Mark the Follow-up as Complete
- Open the Follow-up Email:
- Double-click on the flagged email to open it.
- Mark as Complete:
- In the reading pane or open email, click the flag icon to mark it as complete. The flag will change to a checkmark.
- Alternatively, right-click on the flagged email in your inbox and select
Mark Complete.
Step 7: Remove the Follow-up Flag (Optional)
- Remove the Flag:
- Right-click on the flagged email.
- Hover over
Follow Upin the context menu. - Select
Clear Flagto remove the follow-up flag from the email.
Discover unbeatable deals on Office Keys at the best prices, exclusively on our website!
