Office Blog
How do you add an Attachment to an Email in Outlook?
Adding attachments to your emails in Microsoft Outlook enables you to send files, images, documents, and other important files seamlessly. Follow this detailed, step-by-step guide to learn how to add an attachment to an email.
Step 1: Open Microsoft Outlook
- Launch the Application:
- Open Microsoft Outlook on your computer.
- Navigate to Your Inbox:
- Click on the
Mailicon in the lower-left corner of the Outlook window to access your inbox.
- Click on the
Step 2: Create a New Email
- Start a New Message:
- In the
Hometab of the ribbon, click on theNew Emailbutton to open a new email composition window.
- In the
Step 3: Compose Your Email
- Address the Email:
- Enter the recipient’s email address in the
Tofield. - Add any additional recipients in the
CcandBccfields as needed.
- Enter the recipient’s email address in the
- Write the Subject:
- Enter the subject of your email in the
Subjectfield.
- Enter the subject of your email in the
- Compose the Message:
- Write your email message in the body of the email.
Step 4: Add an Attachment
- Click the Attach File Button:
- In the email composition window, go to the
Messagetab in the ribbon. - Click on the
Attach Filebutton (represented by a paperclip icon).
- In the email composition window, go to the
- Choose Your File:
- A dialog box will open, allowing you to browse through your files.
- Navigate to the file you wish to attach, click on it to select it, and then click
Insert.
- Attach from Recent Items:
- If you frequently attach files you’ve recently worked on, click on the
Attach Filebutton. - In the dropdown menu, select a file from the
Recent Itemslist to quickly attach it.
- If you frequently attach files you’ve recently worked on, click on the
- Attach Using Drag-and-Drop:
- You can also attach a file by dragging it from your file explorer and dropping it into the body of your email composition window.
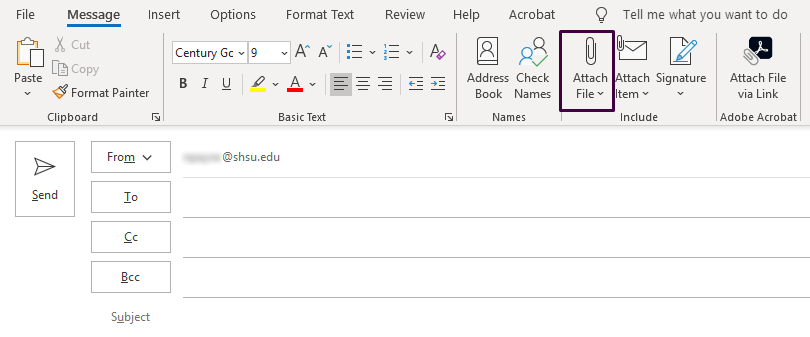
Step 5: Review the Attachment
- Verify the Attachment:
- Ensure the attachment appears below the subject line in your email composition window.
- Confirm that the correct file is attached and double-check the file size and name.
Step 6: Send the Email
- Finalize Your Message:
- Review your email message and make any necessary adjustments.
- Send the Email:
- Click the
Sendbutton located at the top left of the email composition window to send your message with the attachment.
- Click the
Discover unbeatable deals on Office Keys at the best prices, exclusively on our website!

