Office Blog
How do you Create a Recurring Task in Outlook?
Creating recurring task in Microsoft Outlook can help you manage repetitive events more efficiently. Follow this detailed, step-by-step guide to set up recurring tasks.
Step 1: Open Microsoft Outlook
- Launch the Application:
- Open Microsoft Outlook on your computer.
- Navigate to the Tasks Section:
- Click on the
Tasksicon in the lower-left corner of the Outlook window.
- Click on the
Step 2: Create a New Task
- Open the New Task Window:
- Click on
New Taskunder the “Home” tab in the ribbon.
- Click on
- Enter Task Details:
- In the new task window, enter the subject or the name of the task in the
Subjectfield. - Optionally, you can add more details such as start date, due date, status, priority, and a description in the respective fields.
- In the new task window, enter the subject or the name of the task in the
Step 3: Set the Task to Recurring
- Click on Recurrence:
- In the task window, click on the
Recurrencebutton located in the “Task” tab of the ribbon.
- In the task window, click on the
- Set Recurrence Pattern:
- In the Task Recurrence dialog box, choose the recurrence pattern (Daily, Weekly, Monthly, or Yearly).
- Specify additional details within the selected pattern, such as every certain number of days or specific weekdays.
- Set Range of Recurrence:
- Define the
Range of recurrenceby setting a start date. - Choose an end date or set the task to end after a certain number of occurrences or have no end date.
- Define the
- Confirm Recurrence Settings:
- Click
OKto save the recurrence settings and return to the task window.
- Click
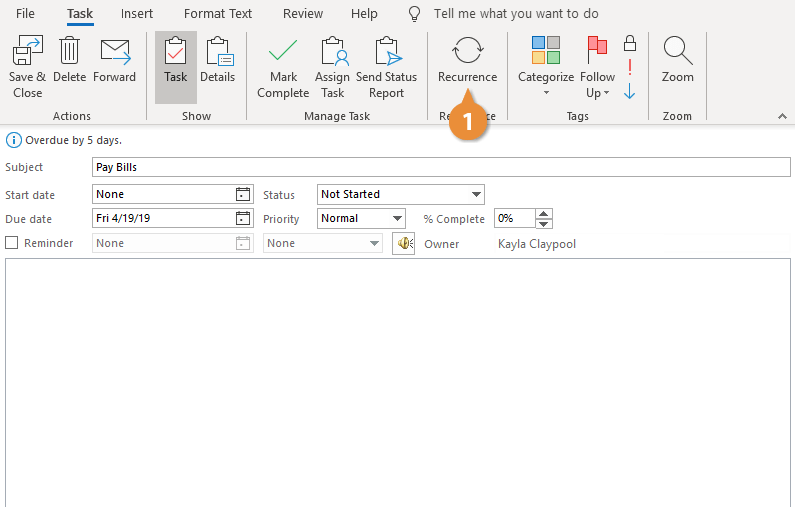
Step 4: Save and Close the Task
- Save the Task:
- Click
Save & Closein the task window to save the recurring task.
- Click
Step 5: Verify the Recurring Task
Instructions:
- Check the Tasks List:
- Navigate back to the
Taskssection. - Look for the new recurring task in the task list to ensure it has been created correctly.
- Navigate back to the
Step 6: Edit or Delete the Recurring Task (Optional)
- Edit Recurring Task:
- Double-click on the recurring task in the task list to open it.
- Make any necessary edits to the task details or the recurrence pattern.
- Click
Save & Closeto apply changes.
- Delete Recurring Task:
- Right-click on the task and select
Deleteto remove it. - When prompted to delete just this occurrence or the series, choose accordingly.
- Right-click on the task and select
Discover unbeatable deals on Office Keys at the best prices, exclusively on our website!

