Windows Blog
How do I Use Windows 10 in Tablet Mode?
Windows 10 features a tablet mode that optimizes the user interface for touch-enabled devices, providing a more streamlined and intuitive experience. Here’s a step-by-step guide on how to use Windows 10 in tablet mode:
Step 1: Enable Tablet Mode
- Tap the Action Center icon in the taskbar or swipe in from the right side of the screen.
- From the Action Center, tap on the Tablet mode button to enable it.
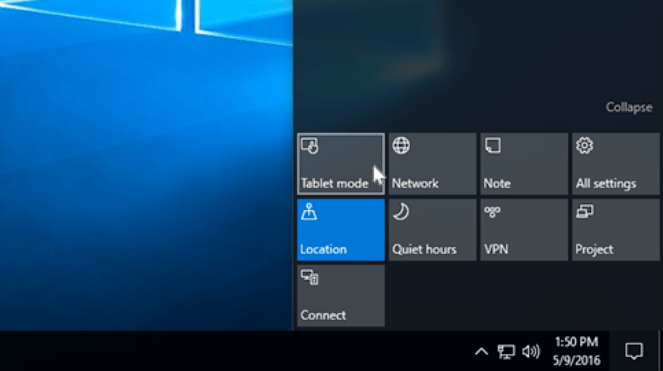
Step 2: Navigate and Launch Apps
- Tap the Start button to access the Start menu.
- Swipe up from the bottom of the screen to view the All Apps list.
- Tap an app to launch it in full-screen mode.
Step 3: Use Virtual Keyboard
- Tap a text field or open a text-based app to automatically bring up the virtual keyboard.
- Use the virtual keyboard to type as you would with a physical keyboard.
Step 4: Multitasking with Task View
- Swipe in from the left side of the screen to open Task View.
- Tap on an app in Task View to switch to it.
- Swipe down from the top of an app in Task View to close it.
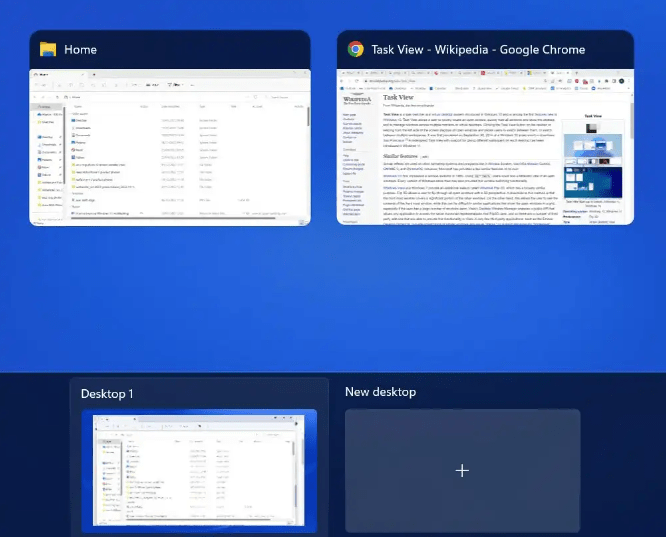
Step 5: Customize Tablet Mode Settings
- Tap the Action Center icon in the taskbar.
- Tap on Tablet Mode to access the Tablet Mode settings.
- Configure options such as when to switch to tablet mode, behavior of the taskbar, and more.
Step 6: Exit Tablet Mode
- Tap the Action Center icon in the taskbar.
- Tap on Tablet mode to disable it and revert back to the desktop mode.
Step 7: Use Gestures
- Windows 10 in tablet mode supports various touch gestures for easy navigation.
- Swipe from the left edge to switch between open apps.
- Swipe from the right edge to access the Action Center.
By following these steps, you can effectively use Windows 10 in tablet mode. Enjoy a more touch-friendly and optimized user interface, enhancing your productivity and convenience on touch-enabled devices.
Make a smart investment in your device upgrade! Buy affordable Windows 10 pro cd key from our website for the best value and upgrade economically.

