Excel Blog
How do I use the COUNTBLANK Function in Excel?
The COUNTBLANK function is a helpful tool in Excel for counting the number of empty cells in a range. In this step-by-step guide, we’ll show you how to use the COUNTBLANK function in Excel.
Step 1: Enter your data
Start by entering your data into the Excel worksheet. Make sure to include some empty cells within the range you want to count.
Step 2: Select the cell for the COUNTBLANK formula
Select the cell where you want the COUNTBLANK result to appear.
Step 3: Use the COUNTBLANK function
In the formula bar, type “=COUNTBLANK(” followed by the range of cells you want to count. For example, “=COUNTBLANK(A1:C10)” will count the number of empty cells in the range A1 to C10.
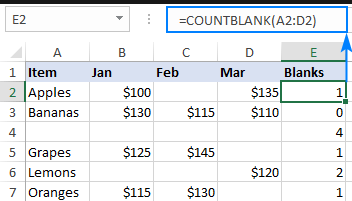
Step 4: Press Enter
After typing the COUNTBLANK formula, press Enter to display the result in the selected cell. The result will show the number of empty cells within the specified range.
Step 5: Customize the result
If needed, you can further customize the result. For example, you can use conditional formatting to highlight the empty cells or use the IF function to display a specific message based on the count of blank cells.
Step 6: Refresh the formula
If you make any changes to the data, you need to refresh the COUNTBLANK formula to recalculate the result. Simply click on the cell containing the formula and press Enter again.
By following these steps, you can easily use the COUNTBLANK function in Excel to count the number of empty cells in a range and analyze your data more effectively.
No Excel license? No problem! Obtain one from our website as part of the Office Suite. We offer Office 2016, Office 2019, or Office 2021 options, so you can select the perfect fit for your requirements.

