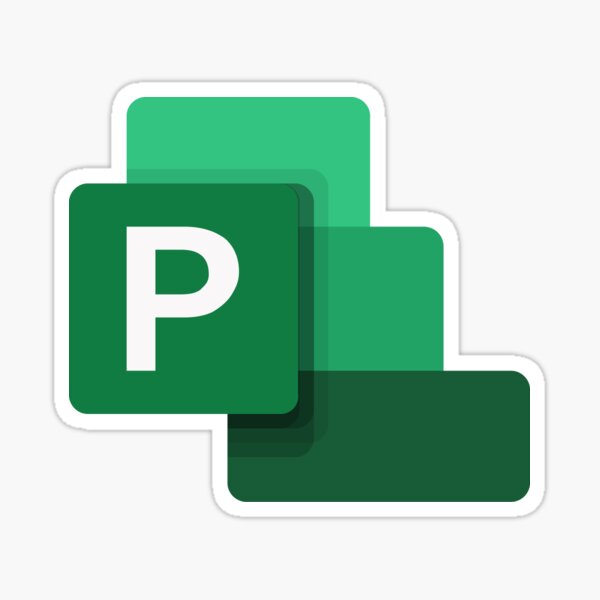Office Blog
How do I Track Tasks and Manage Projects in Microsoft Project?
Microsoft Project is a powerful tool designed to help individuals and teams effectively plan, track, and manage projects. Whether you’re overseeing a small project or coordinating complex initiatives, Microsoft Project provides the tools needed to stay organized, monitor progress, and achieve your goals. This guide will walk you through the basics of tracking tasks and managing projects in Microsoft Project.
1. Setting Up a New Project
Before tracking tasks and managing a project, you need to create a structured plan:
- Start a New Project:
- Open Microsoft Project and select File > New.
- Choose a blank project or start with a template suited to your project type.
- Define the Project Scope:
- Use the Project Information window to set start and finish dates.
- Include key details such as project title and any deadlines.
- Add Tasks:
- Enter tasks in the Task Name column in the Gantt Chart view.
- Break down your project into smaller, manageable tasks or phases.
- Set Task Durations:
- In the Duration column, specify how long each task will take (e.g., “3 days”).
- Use “Milestones” to mark key dates by setting a task duration to “0 days.”
2. Assigning Resources and Dependencies
Efficient task management often depends on assigning resources and setting task dependencies.
- Assign Resources:
- Go to the Resource Sheet to add people, materials, or costs associated with the project.
- Assign resources to tasks by selecting a task and using the Resource Name column.
- Set Task Dependencies:
- Link tasks to reflect their relationships (e.g., “Task B starts after Task A finishes”).
- Use the Predecessors column or drag connectors in the Gantt Chart.
- Define Constraints:
- Set constraints like “Start No Earlier Than” or “Must Finish On” in the Task Information window to align with project requirements.
3. Tracking Progress
Monitoring progress in Microsoft Project is straightforward with its tracking features.
- Set a Baseline:
- Before tracking progress, save a baseline by selecting Project > Set Baseline > Set Baseline.
- This creates a snapshot of your original plan for comparison.
- Update Task Progress:
- Enter the percentage complete in the % Complete column (e.g., 50%).
- For more detailed tracking, update actual start and finish dates or work hours in the Task Information window.
- Monitor with Views:
- Use views like the Tracking Gantt or Task Sheet to visualize progress against the baseline.
- Look for slippages or completed tasks at a glance.
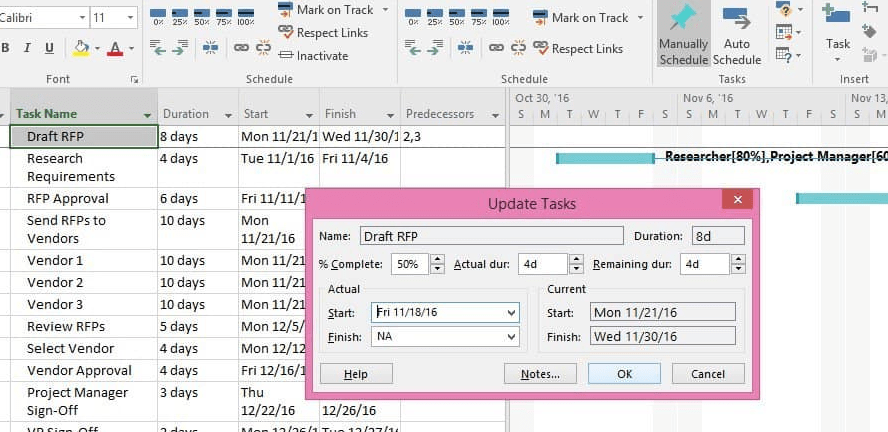
4. Managing Risks and Adjustments
Projects rarely go exactly as planned, so it’s essential to address risks and adjust plans.
- Identify Risks:
- Use a task or note to document potential risks.
- Include mitigation strategies in task descriptions or a separate risk register.
- Adjust the Schedule:
- Use the Reschedule Work feature to move tasks if delays occur.
- Reassign resources or redistribute workloads as needed.
- Analyze Critical Path:
- Highlight the critical path to identify tasks that directly impact the project deadline.
- Focus on these tasks to prevent delays.
5. Reporting and Collaboration
Microsoft Project offers robust reporting and collaboration tools to keep stakeholders informed.
- Generate Reports:
- Go to Report > New Report to create custom visual reports for progress, costs, or resource allocation.
- Use pre-built reports like Project Overview or Task Status for quick insights.
- Collaborate with Teams:
- Share your project file with team members via Microsoft Teams or SharePoint.
- For real-time updates, integrate with Project Online or Project for the Web.
- Export Data:
- Export your project to Excel or PDF for easy sharing with stakeholders who don’t use Microsoft Project.
6. Best Practices for Task Tracking and Project Management
- Set Clear Goals: Define what success looks like for your project and communicate it to the team.
- Regular Updates: Update tasks and progress weekly or bi-weekly to maintain an accurate picture of your project.
- Use Dependencies Wisely: Avoid unnecessary links between tasks that could complicate the schedule.
- Leverage Automation: Use features like auto-scheduling to save time and reduce errors.
Get genuine Microsoft Project keys at unbeatable prices—streamline your project management without stretching your budget!