Office Blog
How do I share Microsoft Office Documents with users who don’t have Office installed?
Sharing Microsoft Office documents is essential for collaboration, but what about users who don’t have Office installed? Don’t worry – Microsoft offers convenient options to share documents with non-Office users. In this step-by-step guide, we’ll explore how to share Office documents in various formats that can be accessed by anyone.
Step 1: Saving as PDF or XPS
- Open the Document: Launch the Microsoft Office application (e.g., Word, Excel, PowerPoint) and open the document you want to share.
- Click File: Go to the File tab in the top-left corner to access the menu.
- Choose Save As: Select the Save As option from the menu.
- Select PDF or XPS: Choose PDF or XPS from the available formats in the dropdown menu.
- Save the Document: Enter a name for the file, choose the desired save location, and click Save.
Step 2: Exporting as a Different File Format
- Open the Document: Open the Microsoft Office document you wish to share.
- Click File: Go to the File tab in the top-left corner.
- Choose Save As: Select Save As from the menu.
- Select a Compatible Format: Choose a non-Office file format, such as Rich Text Format (RTF), Plain Text (TXT), or HTML.
- Save the Document: Provide a name for the file, select the destination, and click Save.
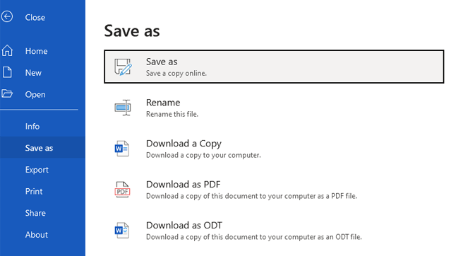
Step 3: Using the “Share” Option
- Open the Document: Launch the Office document you want to share.
- Click File: Go to the File tab.
- Select Share: Choose the Share option from the menu.
- Choose a Sharing Method: Select the desired method, such as Email, OneDrive, or SharePoint.
- Email: The document will be attached to an email that can be sent to the recipient.
- OneDrive: The document will be uploaded to your OneDrive storage for the recipient to access.
- SharePoint: The document will be shared via your SharePoint site, granting the recipient access through a link.
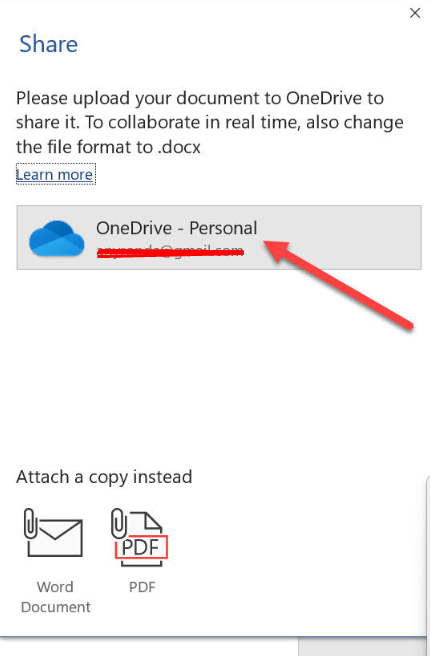
Step 4: Utilizing Cloud Storage Services
- Upload Document to Cloud Storage: Save your Office document to a cloud storage service, such as OneDrive, Google Drive, or Dropbox.
- Share the Document: Find the shared document in your cloud storage and generate a shareable link or invite the user via their email address.
- Set Permissions: Depending on the service, you can specify whether the recipient can only view the document or edit it as well.
Now you have multiple options to share your Microsoft Office documents with users who don’t have Office installed. Whether you convert the file to a PDF, export to a compatible format, utilize the built-in “Share” option, or leverage cloud storage services, collaboration has never been easier.
Looking to acquire an Excel license? Visit our website to get one as part of the Office Suite, with options like Office 2016, Office 2019, and Office 2021 to choose from.

