Office Blog
How do I Set Up Relationships Between Tables in Access?
Establishing relationships between tables is fundamental in database design within Microsoft Access, as it ensures data integrity and facilitates efficient data management. By defining relationships, you create logical connections between tables based on shared fields, enabling you to organize and retrieve related information effectively. In this comprehensive guide, we’ll walk you through the process of setting up relationships in Access, providing you with the knowledge and tools to design a robust database structure.
To begin, open your Access database and navigate to the “Database Tools” tab. From there, select the “Relationships” option to access the Relationship window. Here, you can view existing relationships and establish new ones by linking fields between tables. Identify the primary key fields in each table, which uniquely identify records, and the corresponding foreign key fields that reference these primary keys in related tables.
Once you’ve identified the tables and fields that require relationships, drag the primary key field from one table and drop it onto the corresponding foreign key field in the related table. Access will prompt you to define the relationship type and enforce referential integrity, which helps maintain consistency and accuracy in your data. Review and validate the relationships you’ve established to ensure they accurately represent the logical connections between your tables. By following these steps, you’ll create accurate and efficient relationships that enhance data management in your Access database.
Step 1: Open the Database
Launch Microsoft Access and open the database that contains the tables you want to establish relationships between.
Step 2: Identify the Tables
Identify the tables you want to relate. These tables should have common fields or related data that warrant a relationship.
Step 3: Access the Relationships Tab
Go to the “Database Tools” tab in the ribbon, and click on the “Relationships” icon. This will open the Relationships window, where you can create and manage relationships between tables.

Step 4: Add Tables to the Relationships Window
In the Relationships window, click on the “Show Table” button in the “Design” tab. Select the tables you want to establish a relationship between and click on the “Add” button.
Step 5: Define the Relationship
Choose the primary table (the table that other tables will be related to) and drag the primary key field to the related field in the secondary table. This creates a relationship line between the two tables.
Step 6: Setting Relationship Options
After defining the relationship, the “Edit Relationships” window pops up. Here, you can customize relationship options such as referential integrity and cascading updates or deletes. These options help maintain data integrity across linked tables.
Step 7: Save and Verify Relationships
Click on “Create” in the “Edit Relationships” window to establish the relationship. Make sure that the relationship line appears between the tables in the Relationships window.
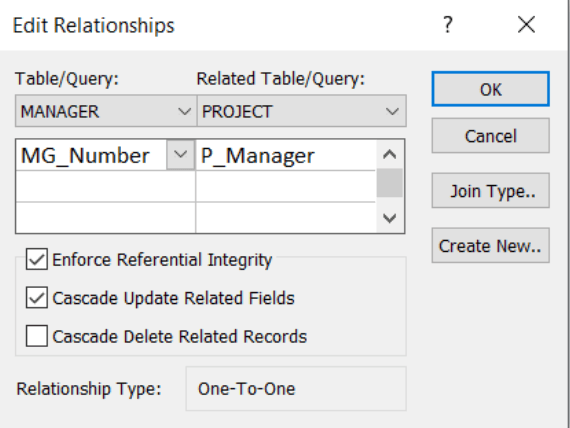
Step 8: Review and Modify Relationships
Take a moment to review the created relationships. You can modify them by right-clicking on the relationship line and selecting “Edit Relationship” to adjust any settings or delete the relationship if necessary.
Step 9: Enforce Relationships
To enforce the relationships, go to the “Database Tools” tab, click on the “Relationships” icon, and select “Enforce Referential Integrity.” This ensures that each entry in the primary table has a corresponding entry in the related table(s), preventing orphaned records.
By following these step-by-step instructions, you can effectively establish relationships between tables in Microsoft Access, enhancing the overall functionality and efficiency of your database.
Find the ideal Access license for your database management needs on our website. Choose from the cheapest Office 2016 keys, Office 2019 keys, and Office 2021 keys to suit your specific requirements.

