Windows Blog
How do I Set up and Use Windows Hello Fingerprint Authentication in Windows 10?
Windows Hello fingerprint authentication provides a fast and secure way to log into your Windows 10 device. In this step-by-step guide, we’ll walk you through the process of setting up and using Windows Hello fingerprint authentication, including specific commands for each step.
Step 1: Check device compatibility:
- Make sure your computer has a compatible fingerprint reader. You can check this by going to the Windows Start menu and searching for “Device Manager.” Open it and expand the “Biometric devices” category to see if your device is listed.
Step 2: Enable Windows Hello:
- Press the Windows key + I to open the Settings app.
- Click on “Accounts” and then select “Sign-in options” from the left sidebar.
- Under the “Windows Hello” section, click on “Set up” next to “Fingerprint.”
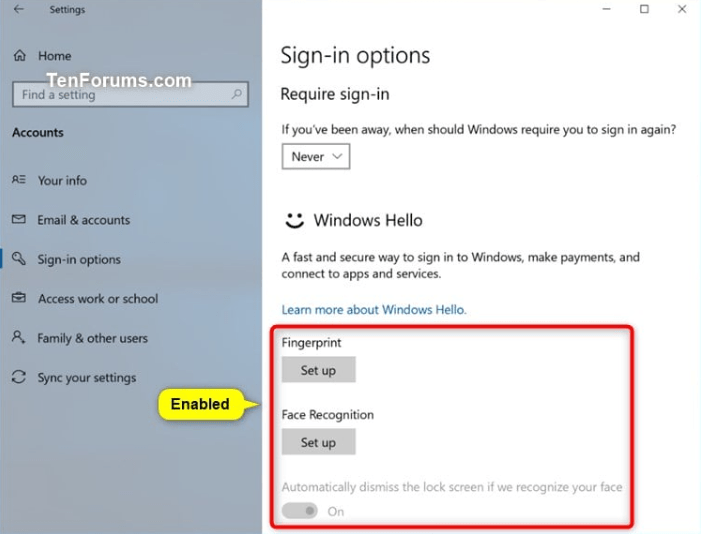
Step 3: Set up fingerprint authentication:
- Follow the on-screen instructions to set up your fingerprint authentication. Place your finger on the fingerprint reader several times to capture multiple images.
- Once the setup is complete, click on “Add another” to register additional fingers.
Step 4: Use Windows Hello fingerprint authentication:
- Lock your computer by pressing Windows key + L or by clicking on your user profile picture in the Start menu and selecting “Lock.”
- Wake up your computer from sleep mode or lock screen by touching the fingerprint reader.
- Windows Hello will recognize your fingerprint and automatically log you in.
Step 5: Additional options and settings:
- In the “Sign-in options” settings, you can configure additional options such as requiring a PIN or password in case fingerprint recognition fails.
- You can also disable or remove fingerprint authentication by clicking on “Remove” under the “Windows Hello” section.
Step 6: Troubleshooting tips:
- If you encounter any issues with Windows Hello fingerprint authentication, make sure your fingerprint reader is clean and unobstructed.
- If necessary, update your device drivers by going to “Device Manager” and selecting “Update driver.”
Conclusion:
By following these step-by-step instructions, you can easily set up and use Windows Hello fingerprint authentication in Windows 10. Enjoy the convenience and security of logging in with just a touch and take advantage of additional settings to enhance your authentication experience. Embrace the fast and secure login process with Windows Hello fingerprint authentication on your Windows 10 device.
Upgrade your device without breaking your budget! Get the best value for your investment by purchasing Windows 10 pro key from our website.

