Excel Blog
How do I Recover Corrupted Excel Files and Fix Formulas?
Excel files are an essential part of daily business activities, but they can become corrupted, making them almost impossible to access. When this happens, important data, formulas and calculations can be lost. However, there are simple ways to recover corrupted files and fix formulas without too much trouble. In this guide, we will show you how.
Step 1: Check for Excel File Corruptions
The first thing you need to do is check if the file is corrupted. Excel has a feature that can detect and repair corrupted files automatically. Follow these steps:
- Open Microsoft Excel.
- Click on “File” in the top left corner and select “Open”.
- Find the corrupted file and click on it once to highlight it.
- Click on the small arrow next to “Open” and select “Open and Repair”.
- Click “Repair” to recover the file.
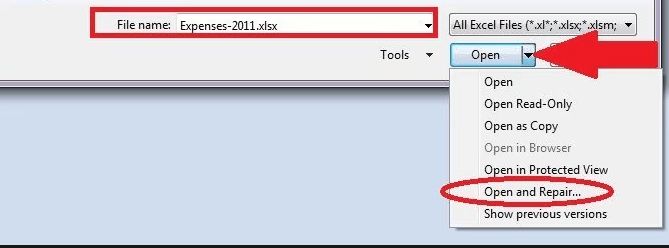
If the repair process is successful, save the file with a new name to prevent future corruptions.
Step 2: Recover from the AutoRecover feature
Excel has an AutoRecover feature that automatically saves changes to a file every few minutes. If Excel crashes or if the computer shuts down unexpectedly, you can recover the file through this feature. Follow these steps:
- Open Microsoft Excel.
- Click on “File” in the top left corner and select “Open”.
- Find the file with a .xlsx extension and the words “Recovered” or “Autorecover” in the name.
- Click on the file once to highlight it.
- Click on “Open” to access the file.
Step 3: Use an Excel Repair Tool
If the above methods do not work, you can use an Excel repair tool. One such tool is Stellar Repair for Excel. Follow these steps:
- Download and install Stellar Repair for Excel.
- Open the program and click on “Select File” to choose the corrupted Excel file.
- Click on “Scan” to begin the repair process.
- After the scan is complete, click on “Preview File” to view the recovered file.
- Click on “Save” to save the file to a new location.
Step 4: Fix Formulas
When a file is corrupted, formulas can be lost or damaged. To fix, follow these steps:
- Open the Excel file.
- Click on the cell with a damaged formula.
- Re-enter the formula correctly.
- Repeat this process for any damaged formulas in the file.
By following these simple steps, you can restore lost data and fix any damaged formulas. Remember to back up your files regularly to prevent future corruptions and always save under a different name when repairing files to avoid overwriting the original.
Unleash the full potential of your work with Microsoft Office, available at unmatched prices on our website. Upgrade your workflow today and witness unprecedented levels of efficiency and output.

