Office Blog
How do I Insert a Formula With a Sigma Symbol in Microsoft Word?
Microsoft Word is a powerful tool that allows users to create professional documents with ease. If you need to include a mathematical formula with a sigma symbol (Σ), this step-by-step guide will provide detailed instructions on how to do it.
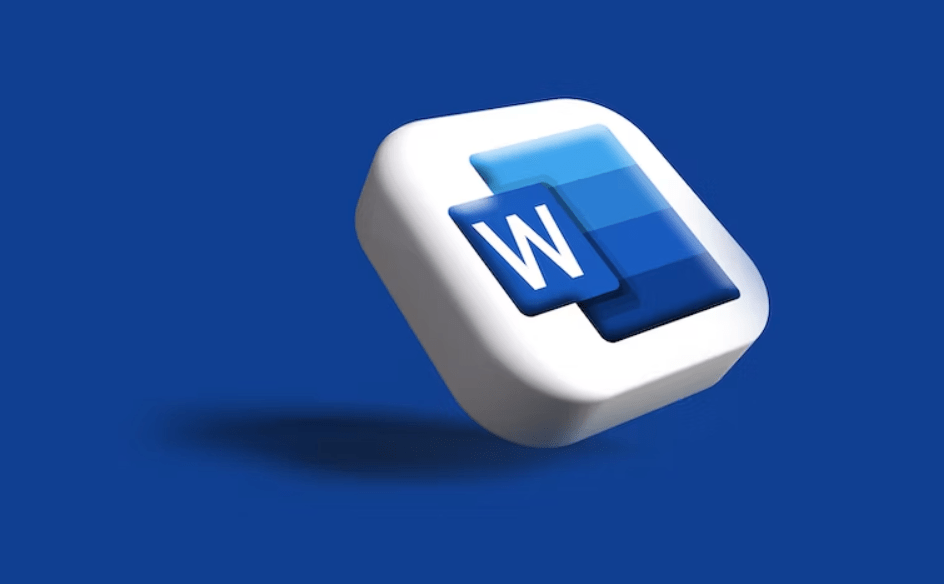
Step 1: Open Microsoft Word:
Start by opening Microsoft Word on your computer. You can double-click the Microsoft Word icon on your desktop or search for it in the Start menu.
Step 2: Create a New Document or Open an Existing One:
Choose whether you want to create a new document or open an existing one that you want to insert the formula into. You can create a new document by selecting “Blank Document” or open an existing one by navigating to “Open” from the File menu.
Step 3: Navigate to the Insert Tab:
Click on the “Insert” tab located in the menu bar at the top of the Microsoft Word window. This tab contains various options for inserting different elements into your document.
Step 4: Insert an Equation:
In the “Symbols” group on the Insert tab, click on the “Equation” option. This will open the Equation Editor, a specialized tool for creating mathematical formulas in Microsoft Word.
Step 5: Position the Cursor:
In the Equation Editor, position the cursor at the location within the formula where you want to insert the sigma symbol (Σ). This will ensure that the symbol appears in the correct place in your formula.
Step 6: Insert a Sigma Symbol:
To insert the sigma symbol, navigate to the “Design” tab that appears in the Equation Editor toolbar. In the “Symbols” group, click on the arrow next to the “Gallery” option. Then, select “Operators” from the drop-down menu.
Step 7: Find the Sigma Symbol:
Scroll through the list of operators or use the search bar to find the sigma symbol (Σ). Once you locate it, click on it to insert it into your formula at the cursor position.
Step 8: Customize the Formula:
After inserting the sigma symbol, continue typing or adding other elements to complete your formula. You can use the Equation Editor’s various features, such as subscript, superscript, or adjusting the font size, to customize the appearance of your formula.
Step 9: Exit the Equation Editor:
Once you are satisfied with your formula and customization, click outside of the Equation Editor to exit and return to your regular document view.
Step 10: Review and Edit:
Review the formula with the sigma symbol in your document and make any necessary edits or adjustments as needed.
Step 11: Save Your Document:
Ensure that you save your document to preserve your changes. You can do this by clicking on the “Save” or “Save As” option from the File menu. Choose a location on your computer to save the document and give it a descriptive name.
Looking to maximize your savings on Microsoft Office? Our website offers the best price for you to tap into the full power of this productivity suite.

