Office Blog
How do I Create Interactive Infographics in PowerPoint?
PowerPoint is a powerful software tool that can be utilized to create interactive and visually engaging infographics. In this comprehensive guide, we will explore the step-by-step process for creating interactive infographics in PowerPoint, incorporating specific commands for each step.
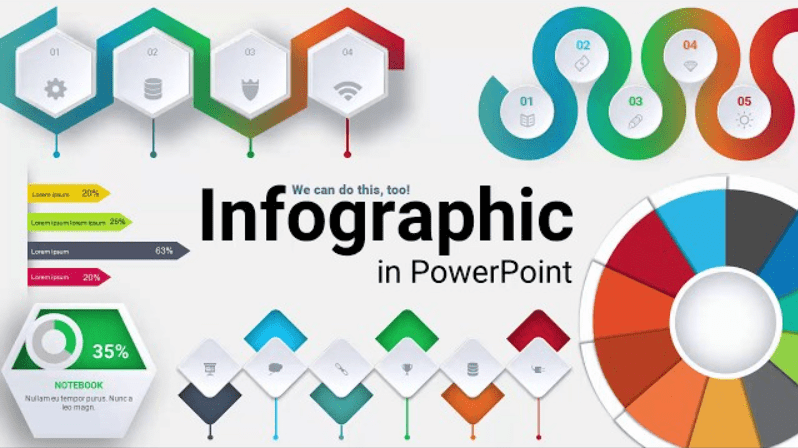
Step 1: Data Collection and Elements Identification
Begin by gathering the necessary data and identifying the key elements that will be included in your interactive infographic. This may involve conducting research, analyzing data sets, or utilizing existing information.
Step 2: Open PowerPoint and Create a New Slide
Launch PowerPoint on your computer and create a new blank slide, which will serve as the foundation for your interactive infographic.
Step 3: Insert and Format Shapes
To initiate the infographic design, access the “Insert” tab and insert shapes such as rectangles, circles, or any other suitable geometrical forms to represent your data points or infographic sections.
Utilize the “Format Shape” option, accessible by right-clicking on each shape, to modify properties such as color, size, borders, and other attributes according to your design preferences.
Step 4: Add Data and Labels
Once the shapes are in place, input the relevant data and labels within each shape by selecting the shape and directly typing the required information. Add additional text elements using the “Text Box” option available in the “Insert” tab.
Step 5: Incorporate Visual Elements
Enhance the visual appeal of your infographic by incorporating icons, images, or charts to represent data more effectively. Utilize the “Icons” or “Pictures” options within the “Insert” tab to integrate these visual elements seamlessly.
For chart creation, select the appropriate shape, navigate to the “Insert” tab, click on “Chart,” and select the desired chart type based on your data requirements.
Step 6: Create Interactivity using Hyperlinks
To make your infographic interactive, incorporate hyperlinks that allow users to navigate between different sections of the infographic or access additional information.
To add a hyperlink, select the shape or text to be linked, go to the “Insert” tab, click on “Hyperlink,” and choose the relevant option. Hyperlinks can be linked to other slides within the presentation, external websites, or specific locations within the same slide.
Step 7: Add Animations and Transitions
Improve interactivity and user engagement by applying animations and transitions to your infographic. These can guide the viewer’s attention and create a dynamic and captivating experience.
To add animations, select the desired element, navigate to the “Animations” tab, and choose the appropriate animation effect. Customize the animation’s timing and duration to achieve the desired outcome.
For transitions between slides, navigate to the “Transitions” tab and select the desired transition effect. Adjust settings such as speed and direction to suit your preferences.
Step 8: Test Your Interactive Infographic
Before sharing your interactive infographic, conduct thorough testing. Play the slideshow and navigate through the hyperlinks to ensure seamless functionality and desired user experience.
Conclusion:
By following the step-by-step instructions presented in this technical guide, you are equipped to create impressive interactive infographics in PowerPoint. Utilize the software’s robust features to effectively communicate complex information and captivate your audience. Embrace the creative possibilities offered by PowerPoint and bring your data to life through interactive infographics.
Want a comprehensive spreadsheet tool to assist in your educational or research work? Head over to our website and get the Excel license as part of the Office Suite, with options that match your specific needs.

